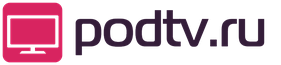Iptv player нужен ли интернет. Настройка подключения услуги IPTV через роутер.
В данном разделе рассмотрены возможные схемы подключения интернета совместно с IPTV.
1) Подключение через коммутатор.
Данная схема является рекомендуемой так как коммутатор имеет простую электронную схему, что обеспечивает высокую надежность передачи данных и повышает безотказность работы. Ко всему прочему, наличие коммутатора позволяет уменьшить нагрузку на роутер, так как он не задействован для передачи IPTV-потока в рассматриваемой схеме.2) Подключение через роутер.
Данная схема не является рекомендуемой так как качество изображения на телевизоре целиком и полностью зависит от производительности процессора роутера. Но при таком виде подключения у IPTV-приставки появляется возможность выхода в интернет и, как следствие, возможность использования онлайн сервисов, таких как онлайн кинотеатры, возможность установки сторонних приложений в том числе и игр, т.е. полностью реализуется заложенный в приставку потенциал. Избежать возможных неприятностей с вещанием IPTV возможно путем приобретения высокопроизводительного роутера, рекомендуемые модели Вы можете найти в нашем разделе “Оборудование” .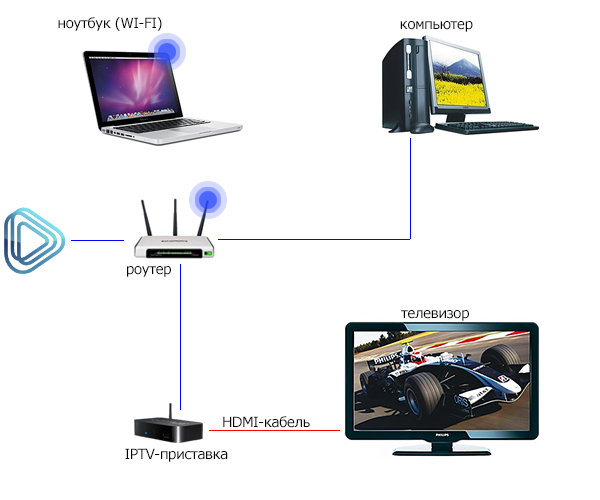
3) Подключение через роутер и передача ТВ-сигнала посредством WI-FI.
При данном виде подключения сохраняются все особенности вышеописанной схемы №2, но могут добавиться некоторые ограничения.Учитывая особенности передачи данных при помощи WI-FI, возникает существенное техническое ограничение, а именно наличие сторонних радиопомех, например WI-FI роутеры у ваших соседей по подъезду. Их оборудование может вносить помехи в передаваемые данные. В итоге качество вещания IPTV может существенно ухудшиться, это будет выражаться в “рассыпании” или замирании картинки и искажении звука. При данной схеме подключения важно учитывать наличие окружающих WI-FI сетей, а также производительность роутера.
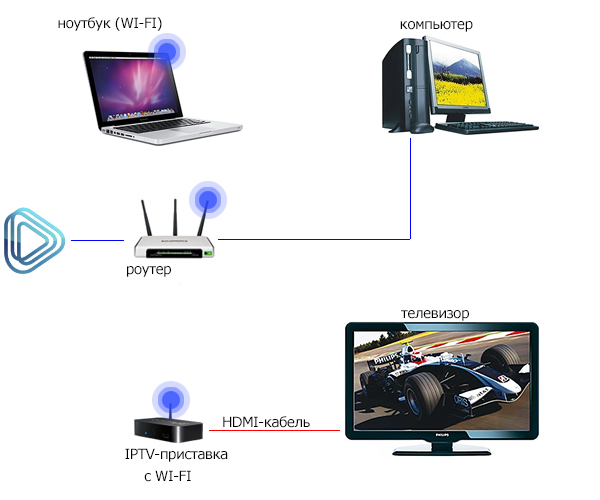
Чтобы иметь возможность бесплатно смотреть IPTV на компьютере, необходимо подключить услугу цифрового телевидения от провайдера Ростелеком. Сервис просмотра каналов через ПК и мобильные устройства доступен в качестве бонуса для всех клиентов компании и за него не насчитывается дополнительная оплата.
Компания Ростелеком сделала возможным использование компьютера в качестве телевизора
Пользоваться IPTV от компании Ростелеком на компьютере можно при помощи специального плеера либо через онлайн-сервис. Мы рассмотрим оба варианта, чтобы вы могли выбрать наиболее удобный для себя способ просмотра любимых телепередач.
Подключение IPTV через плеер
Смотреть цифровое телевидение на ПК можно благодаря программе с названием IP-TV Player.
Его установка происходит следующим образом:
- Скачиваем установочный файл (его можно без проблем найти в интернете) и запускаем его.
- Выбираем способ установки - если вы отметите вариант полной установки, у вас на компьютере помимо плеера появится браузер Яндекс и его компоненты. Если это программное обеспечение уже установлено или вы не хотите, чтобы оно присутствовало на вашем ПК, выберите пункт «Настройка параметров» и отмените установку Яндекс браузера и сопутствующих компонентов.
- Нажимаем на «Установить» и по окончании процесса запускаем плеер.
- Вносим свои данные в появившееся окно - выберите город, в котором вы живете и провайдера Ростелеком, после чего установка будет завершена, и вы можете приступить к просмотру.
Примечание: Для тех, кто не пользуется услугами компании Ростелеком, для просмотра интерактивного ТВ нужно иметь ссылку на список каналов от провайдера. В таком случае следует выбрать пункт «У меня есть веб-адрес списка каналов», в появившемся окне необходимо вписать сайт, который позволит смотреть цифровое телевидение на ПК.
Что делать, если после установки плеера изображение так и не появилось?
Возможные причины неполадок и их устранение:
- Брандмауэр или антивирус иногда блокирует трафик, который необходим для просмотра каналов IPTV. Попробуйте поочерёдно выключать обе программы, если плеер после этого начнёт работать, нужно изменить настройки в одной из них - в параметрах откройте доступ для трафика цифрового телевидения.
- В некоторых случаях некорректно работает DirectX, чтобы решить проблему и иметь возможность смотреть телевидение, нужно сменить его на другую графическую библиотеку. Чтобы сделать это, внизу плеера нажмите на значок в виде шестерёнки, в пункте «Дополнительно» выберите строчку «Использовать OpenGL вместо DirectX…»
- Если к вашему компьютеру подключено несколько сетевых карт, плеер может использовать ту, которая не предоставляет доступа к интернету. Снова зайдите в настройки при помощи значка в виде шестерёнки, в появившемся окне общих настроек выберите активный IP-адрес из выпадающего списка.
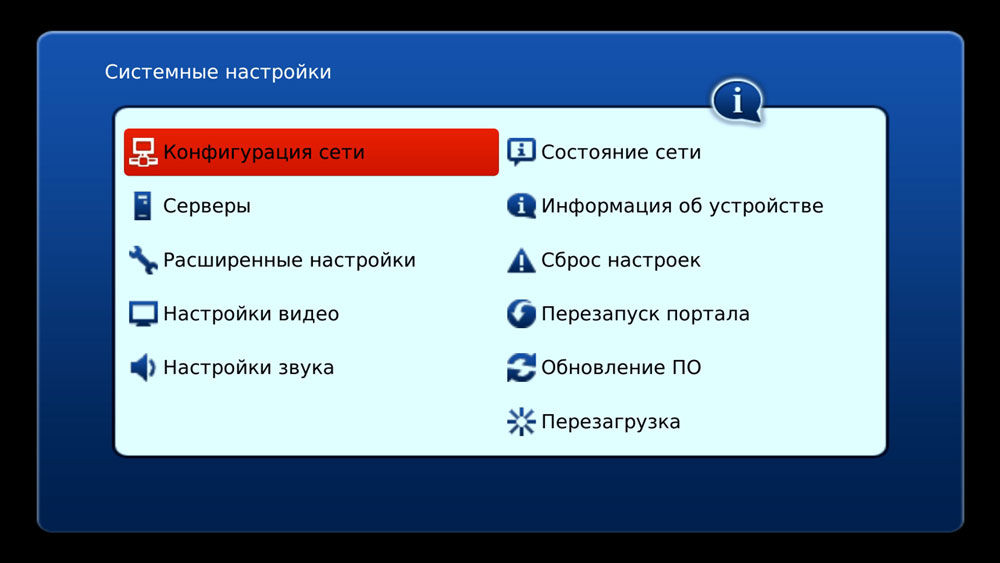
Просмотр IPTV с компьютера в режиме онлайн
Чтобы просматривать любые фильмы и передачи в онлайн-режиме, компания Ростелеком запустила специальный сайт под названием www.zabava.ru, которым могут пользоваться все клиенты, подключившие услугу IPTV. Если вы пользуетесь услугами данной компании, для регистрации на сервисе выполните следующие действия:
- В появившемся окне для регистрации введите адрес вашей электронной почты и придумайте пароль для учётной записи. Проверьте, правильно ли сайт определил ваше местоположение, если нет - исправьте эту информацию.
- Поставьте галочку возле клиентского соглашения для продолжения регистрации.
- Укажите, установлена ли услуга IP-телевидения от провайдера Ростелеком - если у вас нет приставки, вы не сможете получить бесплатный доступ к телевидению, даже при наличии интернет-подключения от данной компании. Если у вас есть приставка от компании, выбирайте вариант «Интерактивное ТВ», и после этого вы увидите ещё одну форму для заполнения. В ней вы указываете логин и пароль от приставки (они есть в документах, эти данные вы вводили при подключении приставки к телевизору).
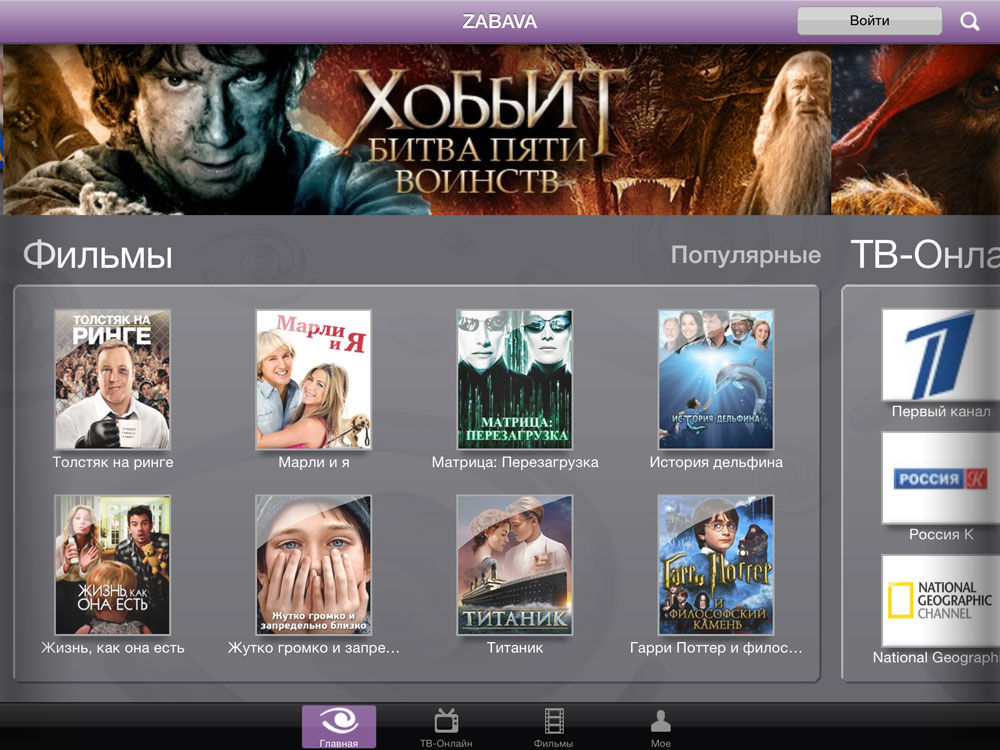
После того как вы укажете все необходимые данные, на вашу электронную почту будет отправлено письмо со ссылкой для активации вашего аккаунта на сайте. Перейдите по указанному адресу и уже через несколько секунд вы сможете наслаждаться просмотром IPTV от Ростелекома. Кстати, смотреть цифровое телевидение в режиме онлайн можно и с мобильных устройств, что является ещё одним преимуществом этого сервиса.
Услуга IPTV от Ростелекома предоставляет возможность смотреть телеканалы на компьютере без каких-либо доплат к основному тарифу. Отличное качество изображения, мощный звук и возможность контроля вещания делает просмотр каналов цифрового телевидения максимально удобным.
Желание просмотра iptv по wi-fi возникла одновременно с приобретением ноутбука. Поскольку мой провайдер транслирует некодированый сигнал, то нужда в приставке отпадала, и для реализации желания требовался только раутер, способный «показывать» iptv. После недолгих мучений выбор пал на ZyXEL nbg460n, который должен был удовлетворить все возникшие потребности, при этом мною, человеком неискушенным в этих вопросах, предполагалось, что iptv само собою будет раздаваться и по wi-fi, но как раз с этим возникла проблема.
Как ни хорош ZyXEL, раздавать телевизор по воздуху он упорно не хотел. Перепрошивка устройства и ковыряние настроек не помогали, на бук упорно приходил только маленький огрызок картинки, который тут же с жалобным всхлипом замирал, после чего до перезапуска плеера беспроводное телевидение заканчивалось. Поскольку зюх был непогрешим по определению, в голову пришла мысль что передаваемый поток слишком жирный и не может быть прокачан по wi-fi.
Я всегда считал, что если в спецификации маршрутизатора написано 300Мбит - значит он и должен работать на все 300, ну в крайнем случае уж никак не меньше 250, а по факту до этой цифры было ой как далеко. Оказалось что скорость, которую указывают в характеристиках производители беспроводного wi-fi оборудования, не является скоростью передачи данных. Это - лишь так называемая «скорость радио», в то время как скорость передачи файлов должна составлять максимум половину от нее.
Для того, чтобы полностью раскрыть потенциал стандарта 802.11n, в спецификациях которого указана скорость радио 300 Мбит/с (соответственно, 150 Мбит/с скорость передачи данных), требуется особое оборудование, лишь раутеры и приемники, которые обладают тремя антеннами, а также поддерживают работу на частоте 5 ГГц и технологию MIMO, способны теоретически приблизиться к отметке в 150 Мит/сек. В то же время большая часть оборудования, которая поддерживает 802.11n работает лишь на частоте 2,4 ГГц (как и мой ZyXEL), что гарантированно «урезает» теоретический максимум скорости передачи данных лишь 75 Мбит/сек. Но даже не смотря на все эти ограничения, iptv при самой отличной картинке, не может отжирать больше 5 Мбит, т.е. может отлично показывать даже на стандарте 802.11g.
Оборудование оказалось в полном порядке, дальнейшее изучение вопроса еще шире открыло глаа на проблему айпитивишного вайфаинга и принесло разочарование в 460-ом. Как выяснилось, iptv по кабелю и по воздуху - это две большие разницы, и что по-настоящему беспроводным телевидение в моем случае делает именно раутер, а ZyXEL nbg460n этого не умел.
В целях поиска оптимального варианта были опрошены все знакомые, потенциально имеющие доступ к раутерному хозяйству, и через некоторое время в доме собралась небольшая коллекция маршрутизаторов. Проведя серию тестов, я понял, что ни одна из представленных моделей не способна транслировать iptv по беспроводной связи в сколько-нибудь удовлетворяющем меня качестве, при этом самым достойным в этом плане оказался DLink Dir-615, через который телевидение показывалось вполне приемлемо, при условии, что ноутбук находился в радиусе 3-х метров от маршрутизатора, на более дальних расстояниях начинались лаги, высыпали артефакты и картинка периодически замирала.
Пришло время опять идти на форумы, и о чудо, практически первая ссылка привела меня если не к решению проблемы, то во всяком случае показала, что на Марсе есть жизнь просмотр iptv по wi-fi возможен, и даже есть люди которые вот так запросто, за здорово живешь, ежедневно его смотрят и даже не видят в этом ничего особенного, что для меня, человека потерявшего веру в современные технологии было настоящим волшебством.
Решение нашлось. Оно заключалось в необходимости осуществлять преобразование udp-мультикаст трафика iptv в tcp-юникаст. Сделать это можно с помощью специальной утилиты UDP-to-HTTP, которая будет осуществлять все необходимые эволюции. При этом картинка и звук становится очень качественными, никаких артефактов, лагов и замираний вы не увидите, просмотр становится крайне комфортным, причем не только на ноутбуке, но и на всех морально готовых к этому устройствах, таких как Xbox, Playstation, WD TV Live или даже телевизор, с поддержкой DLNA. Разумеется, утилита должна быть запущена на компьютере, с подведенным к нему по витой паре iptv, т.е. если вы используете постоянно включенный домашний сервер, то это вариант, который будет работать с любым раутером, понимающим iptv, если же постоянно включеный компьютер не входит в ваши планы, то можете приобрести раутер, который умеет выполнять преобразование трафика (с поддержкой udpxy). В этом случае конверсия трафика будет осуществляться прямо на маршрутизаторе.
Самые известные производители, выпускающие раутеры с поддержкой udpxy - это LinkSys, ASUS и не безызвестный ZyXEL с серией Keenetic. Про NetGear ничего сказать не могу, кто-то вроде отписывался, что ему удалось, но достоверных сведений нет. Некоторые модели LinkSys и ASUS для достижения желаемого придется перешить кастомной прошивкой (например DD-WRT), а ZyXEL умеет это делать прямо из коробки. Я остановился на ASUS RT-N56U, который тоже штатно дует IPTV UDP Multicast в HTTP Proxy port, и к тому же умеет раздавать контент через UPnP, что способствует например беспроводному просмотру видеофайлов на соответствующих моделях телевизоров.
Вот и всё. Если у кого-то появятся технические вопросы по настройке, то достаточно в уйти в поиск с парой-тройкой техтерминов из статьи и словом udpxy.
P.S. Всем купившим ASUS RT-N56U настоятельно рекомендую кастомную прошивку от Padavan, которую можно скачать
Для просмотра IP-TV на Вашем компьютере, требуется настроить для этого Ваш wi-fi роутер. Рассмотрим настройки различных моделей беспроводных роутеров на примерах распространенных моделей.
Настройка IP-TV для роутеров Asus
Настройка IP-TV для Asus Ver. 1.0.x (на примере Asus RT-G32)
Есть два варианта настройки.
Вариант 1.
Заходим в ЛВС , выбираем вкладку Маршрут Да (Yes). Сохраняем - “Применить ”.
Теперь необходимо выбрать порт маршрутизатора через который будем смотреть IP-TV. Переходим в раздел WAN-> Интернет соединение (Internet Connection) и указываем номер порта.
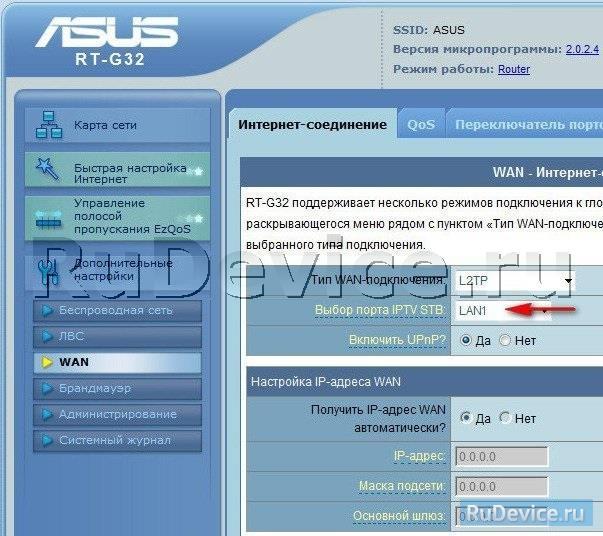
Преимущества:
- Никаких дополнительных настроек VLC плеера производить не надо.
Недостатки:
- Возможность подключения компьютера для просмотра IPTV только через Ethernet-кабель.
- Медленная работа с интернет на других компьютерах локальной сети, когда на одном смотрят IPTV.
- Ненужный multicast трафик внутри сети.
Вариант 2.
Настроить функцию ”IPTV UDP Multicast to HTTP Proxy”. Заходим в ЛВС , выбираем вкладку Маршрут . В открывшемся окне ставим галочку “Включить многоадресную маршрутизацию ” (Enable multicast routing) - Да (Yes). В поле ”IPTV UDP Multicast to HTTP Proxy ” выбираем произвольный порт. В примере - 2323 . Сохраняем - “Применить ”.
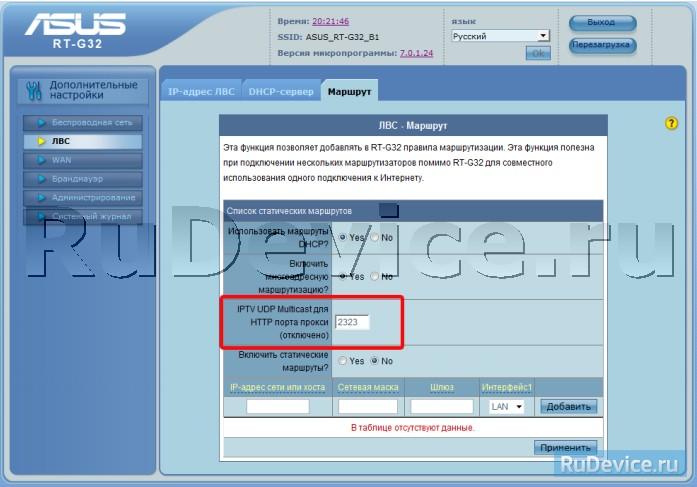
Преимущества:
- Возможность смотреть IPTV на компьютере, даже если он подключен по WiFi.
- Другие компьютеры локальной сети не испытывают трудностей при работе с интернет.
- Маршрутизатор не загружен.
- Multicast поток во внутреннюю сеть не транслируется, а LVC плеер берет видео-поток с RT-G32.
Недостатки:
Необходимо изменение плейлиста для мультимедиа плеера. Изменения, которые необходимо провести c VLC плей-листом при использовании функции IPTV UDP Multicast to HTTP Proxy:
- Открываем плей-лист в текстовом редакторе.
- Видим строки вида - udp://@239.23.0.200:1234/ и удаляем выделенную часть.
- Вместо удаленной части udp://@ вставляем - http://192.168.1.1:2323/udp/ , где 192.168.1.1 - локальный адрес вашего RT-G32, 2323 - прокси порт который вы выбрали.
- Получится следующая строка - http://192.168.1.1:2323/udp/239.23.0.200:1234/
- Одним махом сделать такую замену во всех строках плей-листа можно используя Microsoft Word. Нажать “Ctrl + F” --> Закладка “Заменить“.
Инструкция на настройке IP-TV для Asus ver. 3.0.0.x (на примере Asus RT-N66U)
Для настройки IPTV, выберите меню Локальная сеть и вкладку IPTV
- Включить многоадресную маршрутизацию : Включить
- Enable efficient multicast forwarding : Включить
- Нажмите Применить
![]()
Для просмотра IPTV через wi-fi, перейдите в меню Беспроводная сеть , вкладка Профессионально
- Частотный диапазон : выберите нужный 2,4/5
- Enable Wireless Multicast Forwarding : Включить
- Нажмите Применить
![]()
Настройка IP-TV для Asus - на примере Asus DSL N12 (для xDSL)
- Создайте подключение для IPTV на модеме: подключение в режиме bridge со значениями VPI и VCI для ip-tv (узнаете у своего провайдера).
- Заходите в WAN -> IPTV . В поле Выбор порта IPTV STB укажите LAN порт к которому будет подключена IPTV приставка. Поставьте точку на IPTV RTSP Passthrough .
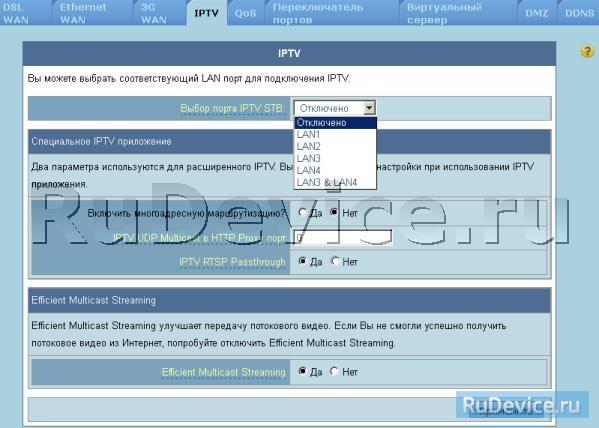
Настройка IP-TV для D-Link
Настройка IP-TV на D-Link DIR-615 ver. E
Заходим в Advanced -> Advanced Network . Ставим галочки на Enable UPnP и Enable Multicast Streams . Сохраняем настройки. Теперь можете подключать stb или смотреть ip-tv на компьютере с любого порта.
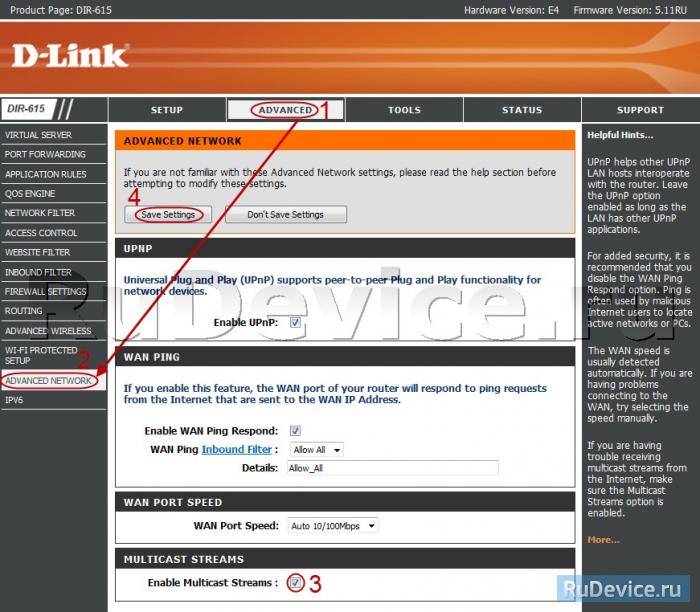
Настройка IP-TV на D-Link DIR-615 ver. 1.3.x
Вариант 1.
LAN-портов и объединению его с WAN-портом роутер
Заходим в Настройка IP-TV.

Далее выбираем порт или несколько портов под IPTV, нажимаем на него, при этом цвет порта должен поменяться на зелёный. После того, как выбран порт - нажимаем изменить; . Далее нажимаем Сохранить .

Вариант 2.
Имя Vlan пусть будет IPTV Тип - Прозрачный , VlanID ставим тот что используется на Вашем домовом коммутаторе (узнать его надо в технической поддержке провайдера). В нашем примере это 16. Затем выбираем тот порт, на котором будем смотреть IP-TV и ставим ему тип Untagged . Нажимаем кнопку Сохранить изменения.
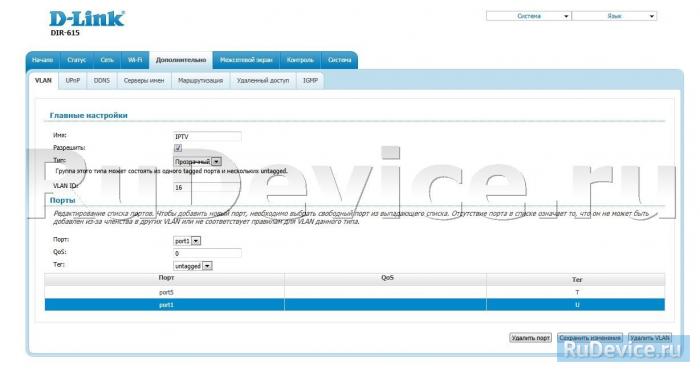
Теперь добавляем Port 5, но уже выбираем ему тип Tagget. Фактически мы объединяем порт 5 (Wan-порт) и порт 1 (с которого будем смотреть IP-TV).
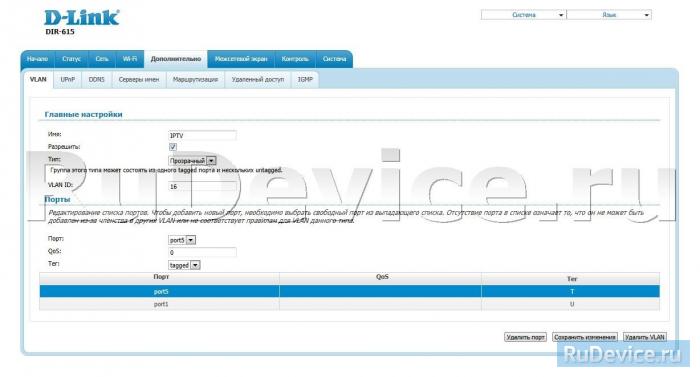
Если Вы все правильно сделали, должно получиться как на картинке ниже (смотрим строчку IP-TV)
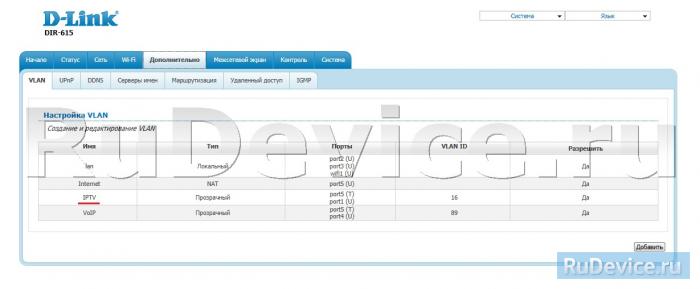
Настройка IP-TV на D-Link DIR-615 ver. 1.4.x
Вариант 1. Настройка без тегирования траффика
В данном случае смысл настройки сводится к отделению одного из четырех LAN-портов и объединению его с WAN-портом . С помощью такой настройки приставка смотрит напрямую в сеть провайдера, как бы сквозь роутер , т.е. так, как будто кабель провайдера включили напрямую в приставку.
Нажимаем вкладку IP телевидение .
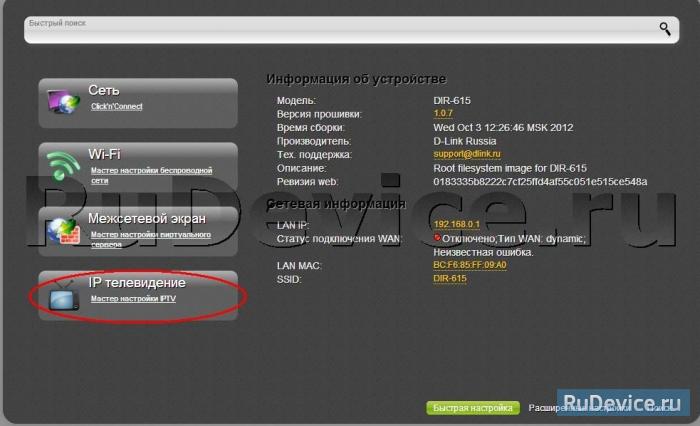
Далее выбираем порт или несколько портов под IPTV, нажимаем на него, при этом цвет порта должен поменяться на зелёный (в нашем примере это Lan 4). После того, как выбран порт - нажимаем Изменить . Далее нажимаем Сохранить .
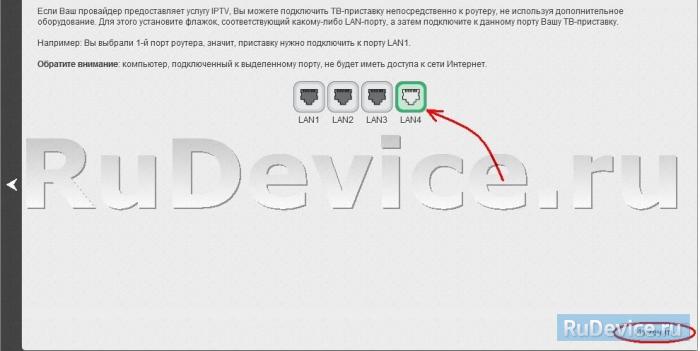
В данном случае подключаем stb или смотрим IP-TV на компьютере с 4-го порта вашего wi-fi роутера.
Вариант 2. Настройка с тегированием траффика.
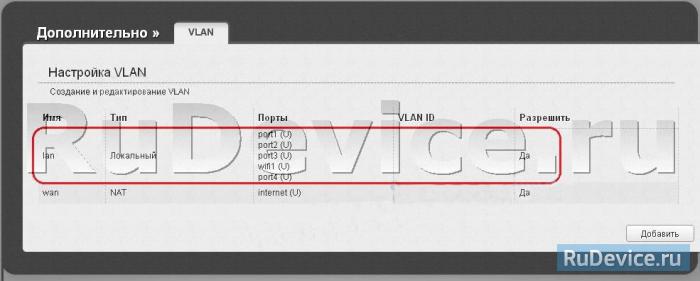
Здесь видим что порты настроены по умолчанию - все в одной группе и смотрят в интернет. Нам надо один из них отделить. Кликаем мышкой на группу Lan - откроется меню настроек группы:
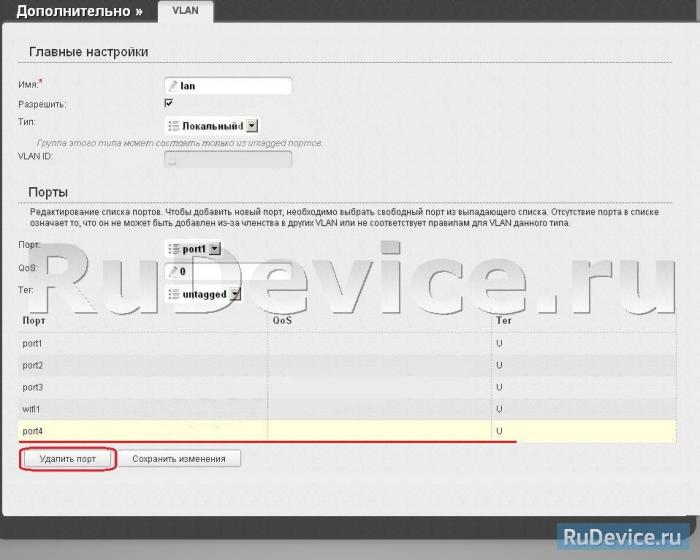
Здесь выбираем любой LAN-порт , например порт 4, кликаем на нем мышью и нажимаем кнопку Удалить порт а затем Сохранить изменения . Должно получится вот так:
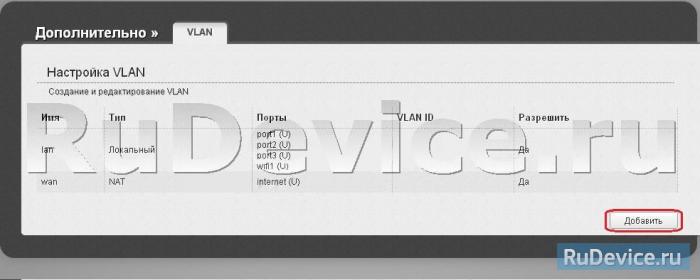
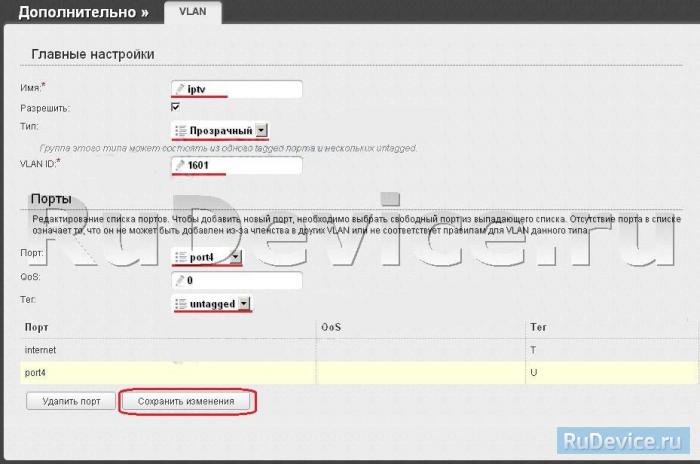
Имя Vlan пусть будет IPTV - оно локально и нужно лишь для удобства. Тип - Прозрачный , VlanID ставим тот что используется на Вашем домовом коммутаторе (узнать его надо в технической поддержке провайдера). В нашем варианте VlanID - 1601. Затем выбираем тот порт что освободили из группы Lan и ставим ему тип Untagged . Нажимаем кнопку Сохранить изменения. В результате, если Вы всё правильно сделали, должно получиться так:
![]()
Все, настройка IPTV на DIR-615 K1(DIR-300 NRU B5) завершена. Не забудьте сохранить настройки роутера.
Обязательно при создании подключения к инернету в разделе Разное проставьте галочки на пунктах Включить IGMP и NAT .
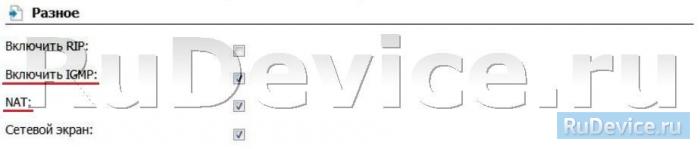
1. Удалить соединение WAN Заходим меню Сеть; - подменю Соединения;. Выбираем Соединение WAN;
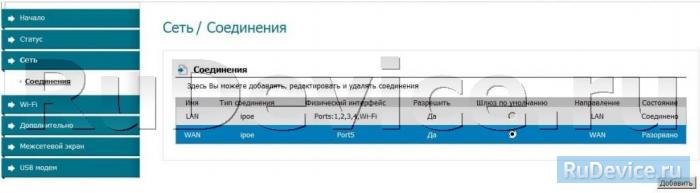
Попадаем в окошко настройки WAN , в самом низу есть 2 кнопки (Сохранить, Удалить). Нажимаем кнопку Удалить;
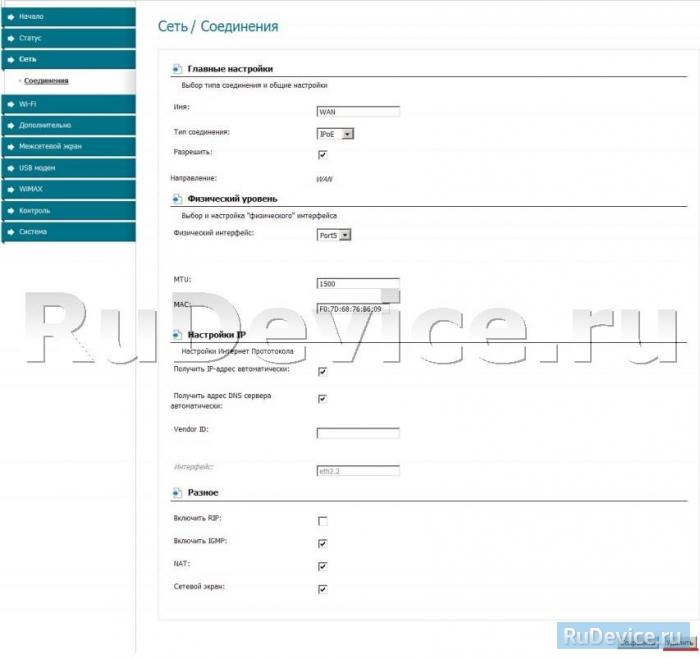
В результате получим, что в списке соединений нет WAN;
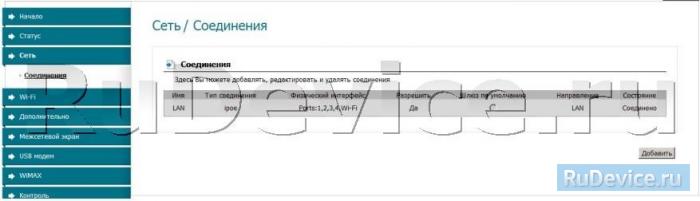
Сохраняем изменения (кнопка в правом верхнем углу) - Сохранить.
2. Выделить один из физических портов LAN , для объединения его с WAN Переходим меню Дополнительно; - подменю VLAN; . Выбираем VLAN lan
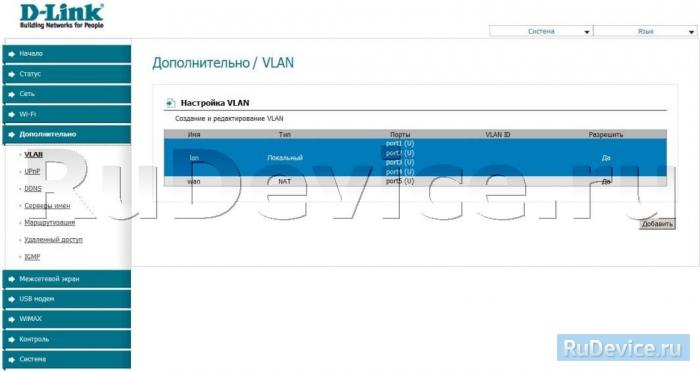
Выбираем один из портов lan, в нашем случае port 4 и жмем Удалить порт;
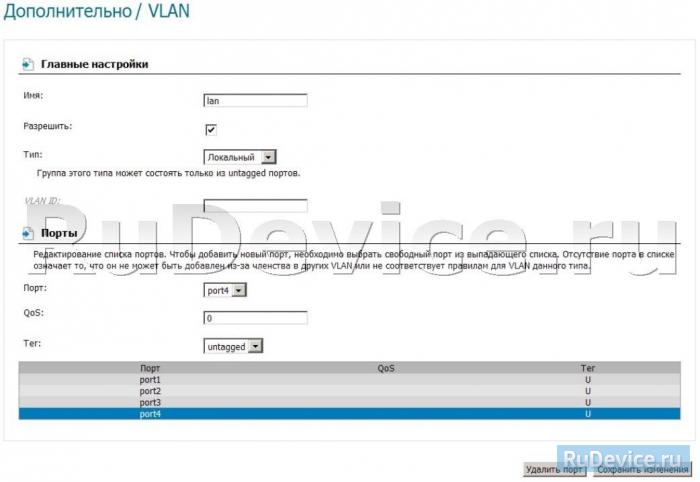
В результате получаем следующее (в VLAN объявлены только port 1, 2 и 3 соответствующие разъемам LAN на задней панели устройства):
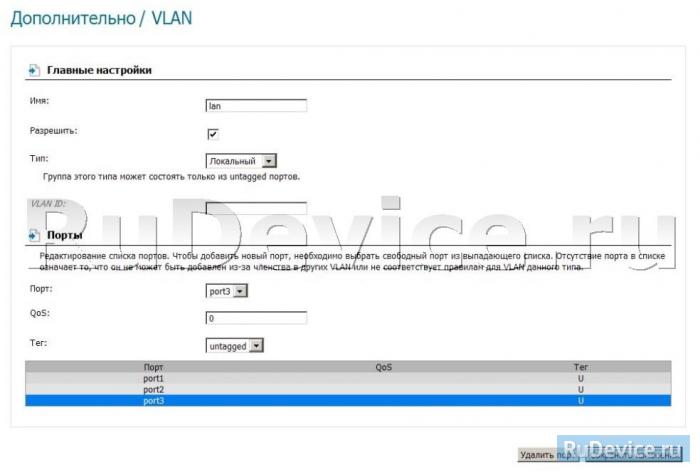
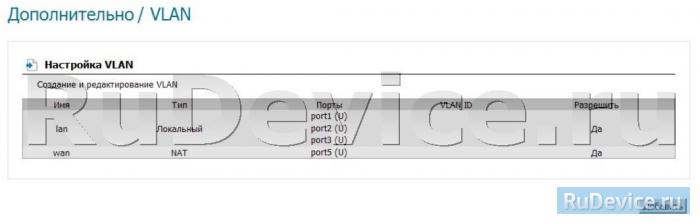
3. Добавить к VLAN wan , выделенный порт LAN - port 4 Переходим меню Дополнительно; - подменю VLAN; . Выбираем VLAN wan
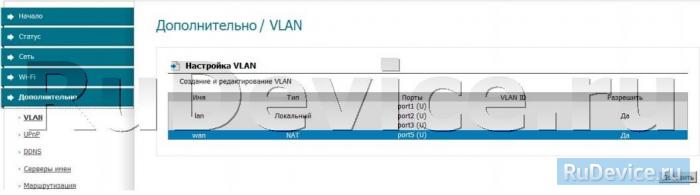
В появившемся окошке в разделе Порты; , в выпадающем списке выбираем port4 , добавив его к VLAN wan :
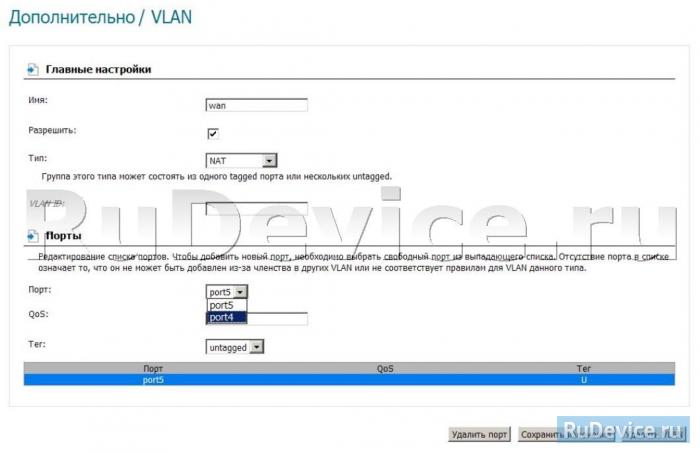
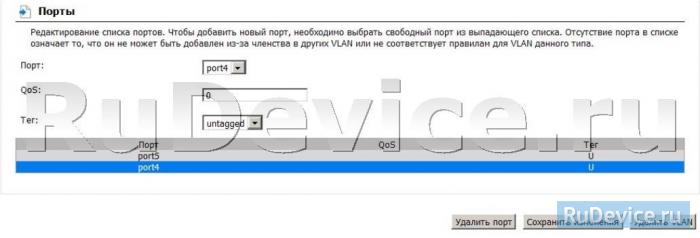
Внимание: Можно снова добавить port 5 Сохраняем настройки устройства с перезагрузкой устройства. Ниже видно, что port4 и port5 принадлежат VLAN wan
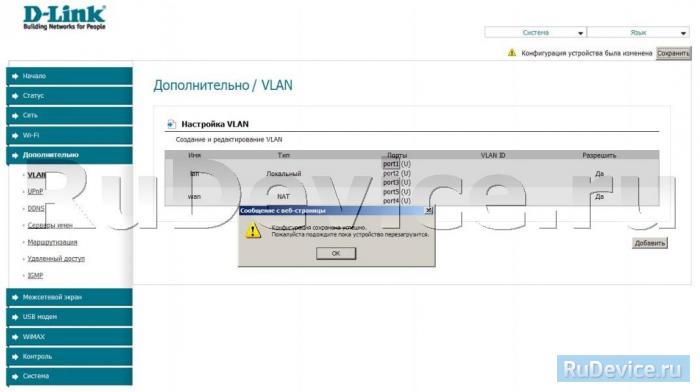
4. Создать соединение WAN; Далее идем в меню Сеть; подменю Соединения; , для создания соединение WAN жмем Добавить;
![]()
Настройка IP-TV на роутерах NetGear
Настройка IP-TV для Netgear WNR2200
Дополнительно -> Параметры Интернет порта и в пункте " LAN-4 - т.е. ТВ будем смотреть с четвертого порта wi-fi роутера.
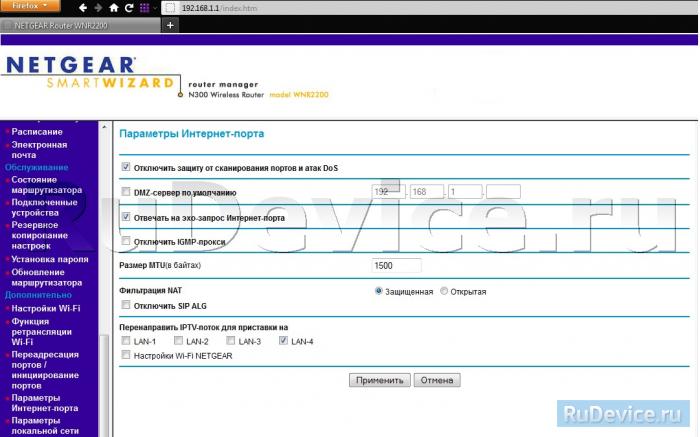
Настройка IP-TV для Netgear WNDR4300
Для настройки ip-tv на данном роутере, требуется просто указать в настройках на какой порт ТВ будет подаваться. Для этого требуется зайти в Настройка -> Параметры Интернет порта и в пункте "Перенаправить IPTV поток для приставки на " поставить галочку на номер того порта, с которого хотите смотреть ip-tv. В примере - выбран LAN-4 - т.е. ТВ будем смотреть с четвертого порта wi-fi роутера. Если поставить галочку на пункт Wi-Fi сеть (2.4GHz b/g/n) NETGEAR74 или (5GHz a/n) NETGEAR74-5G, то IP-TV будет передаваться по Wi-Fi сети (которую выберем).
![]()
Настройка IP-TV на роутерах TP-Link
Настройка IP-TV для TP-Link TP-Link TL-WR741ND и TL-WR841ND
Роутеры TP-Link TL-WR741ND и TL-WR841ND с последними версиями прошивок поддерживают трансляцию мультикаст-трафика, т.е. пропускают через себя IGMP и позволяют смотреть IPTV . К сожалению на текущий момент эти роутеры не умеют тегировать трафик , а значит подойдут не для всех операторов Интерактивного цифрового телевидения . Например, обе модели будут прекрасно работать на Билайн и ТТК , а вот с Ростелеком сложнее - TL-WR741ND и TL-WR841ND подойдут только в тех филиалах, где ТВ-трафик к абоненту идет в нетегированном виде . Чтобы настроить порт под STB-приставку надо сделать следующее.Включаем приставку в 4-й порт роутера . Затем идем в веб-интерфейс роутера (http://192.168.1.1 ), выбираем раздел Network ⇒ Bridge (Сеть ⇒ Мост) :
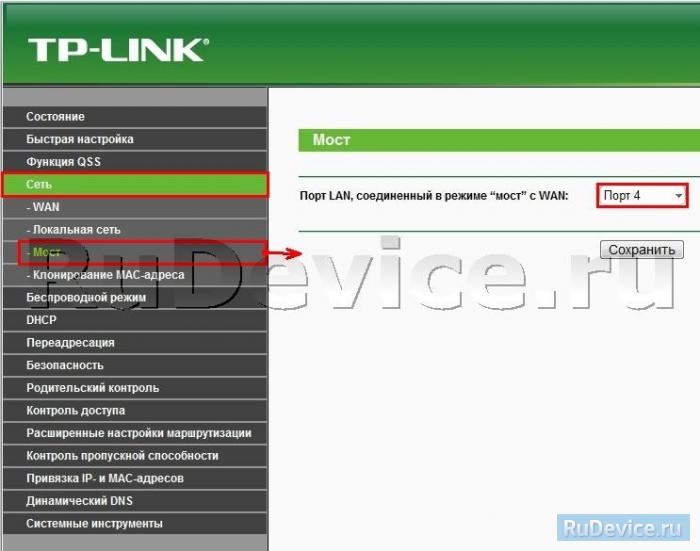
Здесь выбираем port 4 и нажимаем кнопку Save . Таким образом Вы отделяете 4-й LAN-порт от других и фактически паралелите его с WAN-портом . Т.е. приставка смотрит в сторону провайдера так, как будто кабель, входящий в квартиру включен в нее, а не в роутер . Если Вам необходимо выделить 2 порта - выбирайте значение Port 3&4 . Соответственно будут отделены порты 3 и 4.
Примечания:
- Инструкция так же подходит для роутеров TP-Link TL-WR1043ND и TL-WR340GD
- TP-Link обещает сделать поддержку Vlan (802.1q ) в самое ближайшее время.
Настройка IP-TV для TrendNet
Для Wi-Fi роутеров TrendNet на стандартных прошивках дополнительно настраивать ничего не надо. Опция Multicast Routing; по умолчанию включена, выключить ее нельзя. Если у Вас все же не работаем IPTV, проверьте настройки файервола и брэндмауэра и обращайтесь к поставщику услуг.
Настройка IP-TV для Upvel
Настройки IP-TV для данного роутера делаются при создании подключения к Интернету и одинаковы для всех типов подключения. Требуется проставить галочки как на картинке:
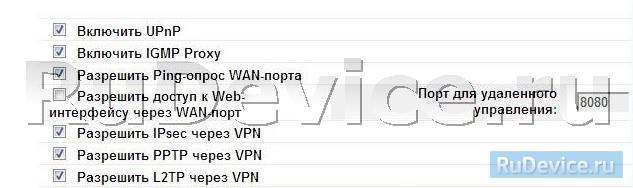
Для подключения IPTV-ресивера: Перейдите в меню Администрирование - Сводная информация . Установите флажок в поле TV/STB . Убедитесь, что порт LAN4 на схеме выше помечен как "TV ". Для сохранения настроек нажмите кнопку "Применить ".
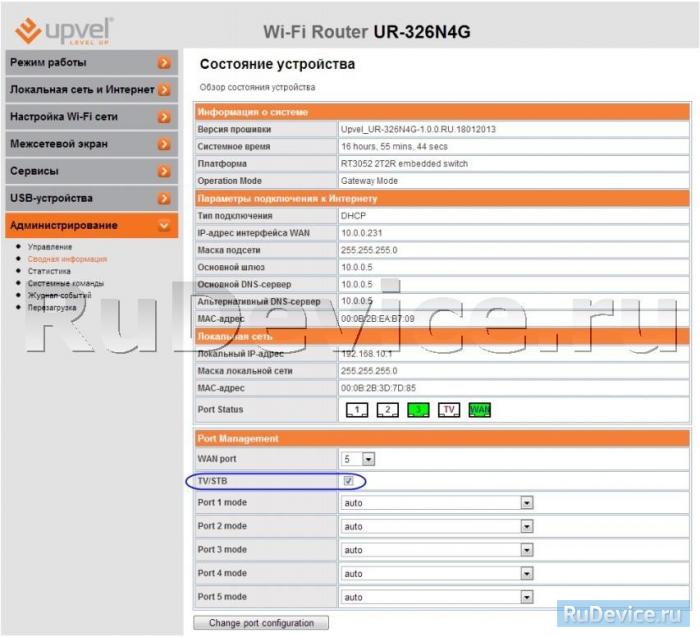
Настройка IP-TV для роутеров ZyXEL
Для того, чтобы включить IPTV и смотреть его на компьютере выбираемАвтоматический режим для TVport в раздел Домашняя сеть подраздел IP-телевидение .
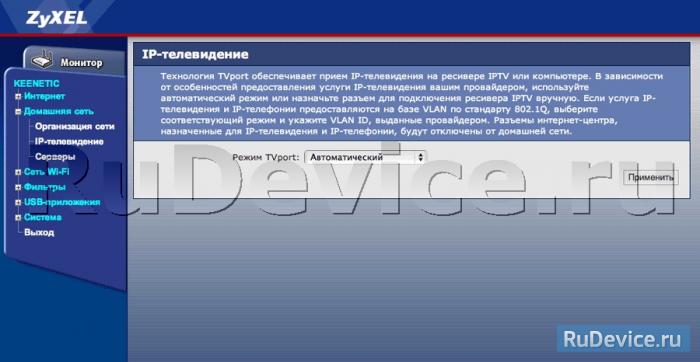
Для просмотра на телевизоре через IPTV-ресивер (STB приставка) Режим TVport. Выбираем Назначить разъем LAN . Указываем порт, через который подключен ресивер (stb приставка).
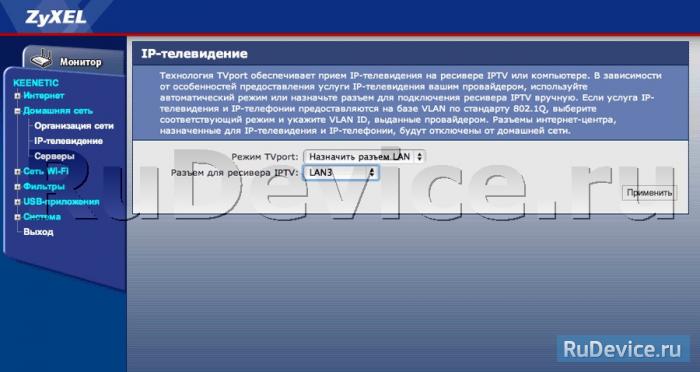
Настройка с тегированием траффика.
Заходим в Домашняя сеть -> IP-Телевидение :
Для настройки требуется узнать Vlan-ы для IP-TV и Интернета у Вашего провайдера. Это связано с тем, что Zyxel Keenetic V1 при настройках IP-TV требует тегирование и Vlan для Интернета.
Р ежим TVport выбираем На базе 802.1Q VLAN , разъём для ресивера IPTV ставим тот портпорты, с которого будем смотреть ip-tv (в нашем примере это 3 и 4 порты). Прописываем Vlan для Интернета и для IP-Телевидения (у нас это 1225 и 1000) . Нажимаем Применить .
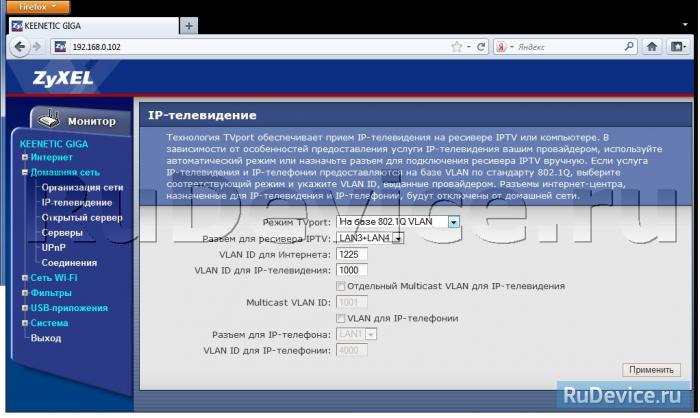
Настройка IP-TV на ZyXEL Keenetic V2 (На примере ZyXEL Keenetic Giga)
1. Включите в интернет-центре функцию IGMP Proxy . Для этого в веб-конфигураторе устройства надо перейти на закладку Домашняя сеть > IGMP Proxy и установить галочку в поле Включить функцию IGMP proxy . Примечание . Если в веб-интерфейсе отсутствует закладка IGMP Proxy , то это означает, что в микропрограмме не установлен компонент IGMP proxy. Для его включения зайдите в меню Система > Компоненты , поставьте галочку в поле IGMP proxy и нажмите Применить . Дождитесь обновления компонентов и затем приступайте к настройке.
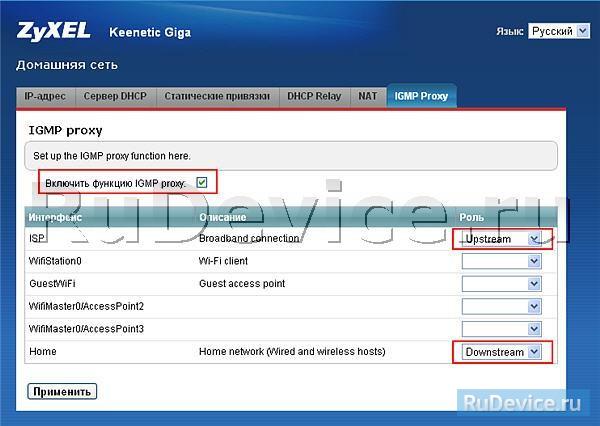
2. Укажите роль Upstream интерфейсу, который смотрит в сеть к провайдеру (в нашем примере это WAN-интерфейс ISP) и откуда будет приходить трафик цифрового телевидения (multicast-трафик), а локальному интерфейсу (в нашем примере это LAN/WLAN-интерфейс Home), в котором находятся домашние компьютеры и приставка IPTV, указать роль Downstream .
3. Если вы планируете просмотр IPTV через приставку, определите специальный ТВ-порт, к которому она будет подключена и на который будет приходить цифровое телевидение. Зайдите в меню Интернет и щелкните по строке сетевого интерфейса ISP (базовый WAN-интерфейс) для дополнительной настройки этого интерфейса.
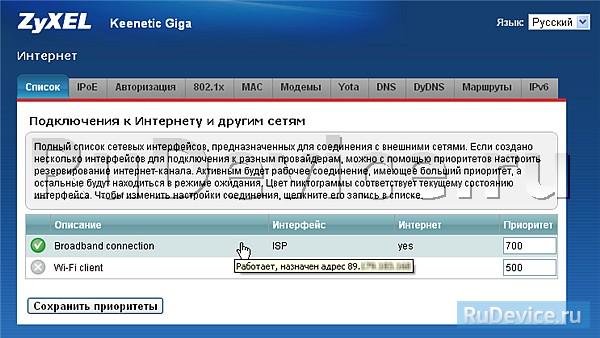
В списке портов/разъемов установите в поле Использовать разъем только галочку на порту, к которому будет подключена приставка IPTV (в нашем примере указан порт 4). Нажмите кнопку Применить для сохранения настроек.
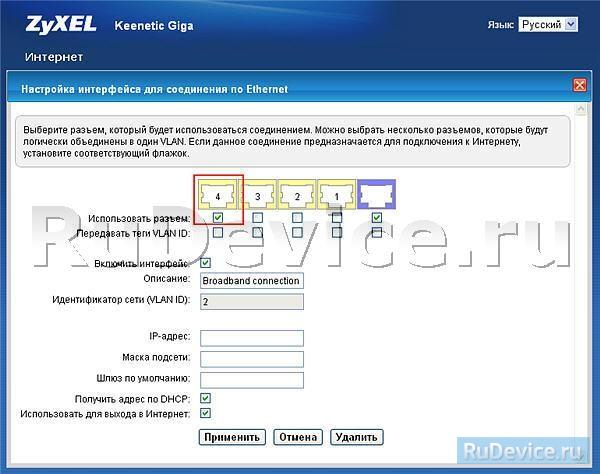
Когда вы выполните указанные настройки, приставка будет подключена напрямую к сети провайдера через интернет-центр. Подключите приставку IPTV к порту 4 и перезагрузите ее. Приставка должна получить IP-адреса из сети провайдера, и затем вы сможете принимать цифровое телевидение. Если Ваш провайдер ТВ-трафик доставляется тегированным - требуется узнать Vlan для ТВ и ввести его в графу Идентификатор сети VlanID . Так же потребуется поставить дополнительно галочку на WAN-порту (фиолетовый) напротив Передавать теги Vlan ID .
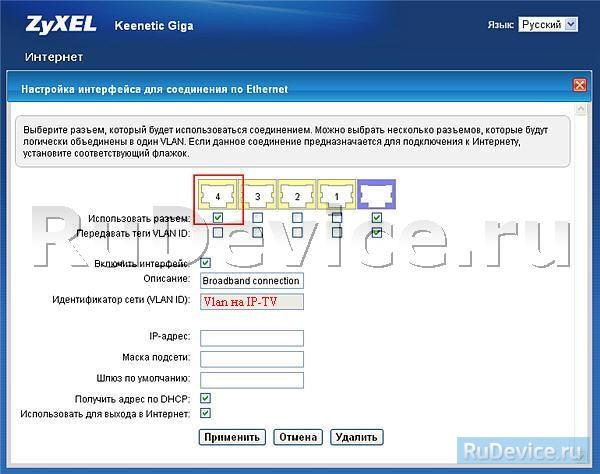
На порт STB-приставки такую галочку ставить не надо, т.к. роутер должен тег снимать и дальше трафик отправлять нетегированным - приставка снимать теги не умеет. Нажимаем кнопку Применить. Настройка IPTV на Zyxel Keenetic NDMS 2.00 закончена - можно подключать ТВ-приставку в 4-й порт.
До недавнего времени у роутеров TP-Link с поддержкой IPTV на стандартных прошивках было тухло. В лучшем случае на некоторых моделях можно было просто включить поддержку IGMP и только всего лишь на нескольких моделях можно было выделить порт для приставки. Сейчас же перечень моделей TP-Link поддерживающих IPTV значительно увеличился. Выпущены обновленные прошивки для таких ходовых моделей, как TL-WR740N, TL-WR741ND, TL-WR743ND, TL-WR841ND, TL-WR941ND, TL-WR1042ND и TL-WR1043ND, правда не для всех аппаратных ревизий. Так же выпущенный прошивки для этих роутеров с добавленной поддержкой тегирования трафика 802.1q (VLAN).
Полный список моделей роутеров TP-Link, поддерживающих цифровое интерактивное телевидение IPTV здесь — ссылка . Если Ваша модель роутера TP-Link умеет работать с IPTV — ловите инструкцию по подключению цифрового телевидения:
Первым делом нужно попасть в веб-интерфейс роутера TP-Link. На большинстве моделей TP-Link используется IP-адрес в локальной сети — 192.168.1.1 (http://192.168.1.1) и только в нескольких моделях — 192.168.0.1 (http://192.168.0.1). Логин для доступа в веб-интерфейс TP-Link — admin. Пароль, используемый по умолчанию, тоже admin. Если у Вас затруднения с доступом в веб-интерфейс роутера — смотрите вот .
Для подключения цифрового телевидения в веб-интерфейсе роутера есть раздел «Сеть» => «IPTV».
Вариант 1. IPTV на роутере TP-Link (без указания VLAN ID).
Такой способ конфигурации IPTV на TP-Link подходит для подавляющего большинства провайдеров, предоставляющих интерактивное цифровое телевидение — Билайн, Дом.ру, ТТК и большинство филиалов Ростелеком.
Если вверху окна есть поле выбора режима, то нужно выбрать режим «Мост»:
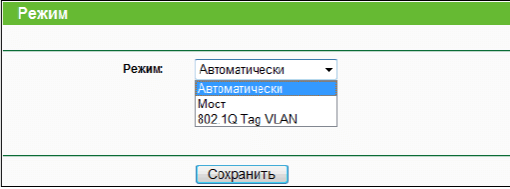
В некоторых моделях выбора режима нет и есть просто поле «Порт IPTV STB»:
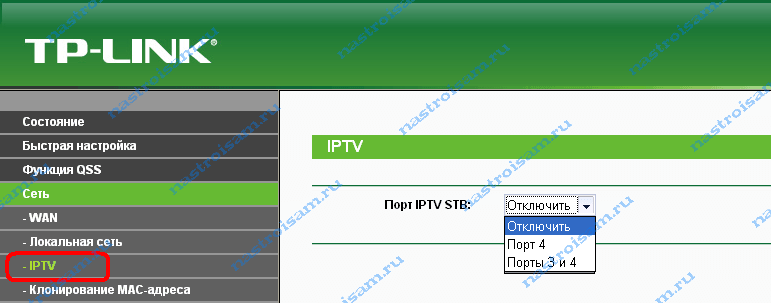
Здесь есть возможность выбора одного или двух портов для подключения ТВ-приставки. Нажимаем кнопку Сохранить. Далее, можно подключать приставку в выбранный порт и проверять работу приставки.
Примечание: В некоторых прошивках роутеров TP-Link есть параметр «IGMP Proxy» — его желательно поставить в значение «Включить (Enable)».
Вариант 2. IPTV на роутере TP-Link с указанием VLAN ID.
Такой вариант используется редко, в основном в некоторых филиалах Ростелеком, Таттелеком и Аист. Сначала Вам надо будет узнать в технической поддержке идентификатор VLAN ID для IPTV, используемый на Вашем подъездном коммутаторе. Затем в разделе IPTV в поле «Режим» выбираем тип «802.1Q Tag VLAN»:
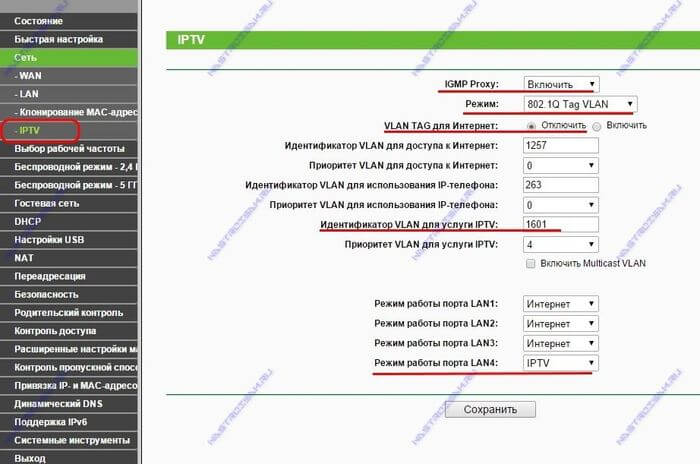
Переключатель «VLAN TAG для Интернет» ставим в положение «Отключить». В поле «Идентификатор VLAN для услуги IPTV» прописываем VLAN ID, который узнали в техподдержке. Теперь ниже выбираем порт для STB приставки. В моём примере это 4-й LAN-порт. Для него выставляем режим работы «IPTV». Нажимаем кнопку «Сохранить».
Примечание:
1. На некоторых версиях прошивки роутеров TP-Link Вы можете столкнуться вот с какой трудностью. Разработчики немного перемудрили и попытались учесть все возможные варианты настройки, чем внесли сумятицу. Дело в том, что у перечисленных выше провайдеров коммутаторы как правило сконфигурированы так, что Интернет-трафик приходит к абоненту без тега, а мультикаст IPTV приходит с тегом, который просто надо снять на порту WAN.
Так вот есть версии микропрограммы на маршрутизаторах TP-Link, на которой если Вы пропишите VLAN ID в поле «Идентификатор VLAN для услуги IPTV», то с Вас роутер будет требовать ещё и «Идентификатор Multicast VLAN для услуги IPTV», которого у Вас нет. Если Вы спросите это у техподдержки — то скорее всего поставите их в тупик. Итогом будет то, что Вы так и не сможете смотреть IPTV — приставка будет получать адрес, будет загружаться интерфейс, а ТВ-трафик мультикаст бегать не будет.
Поэтому делаем проще.
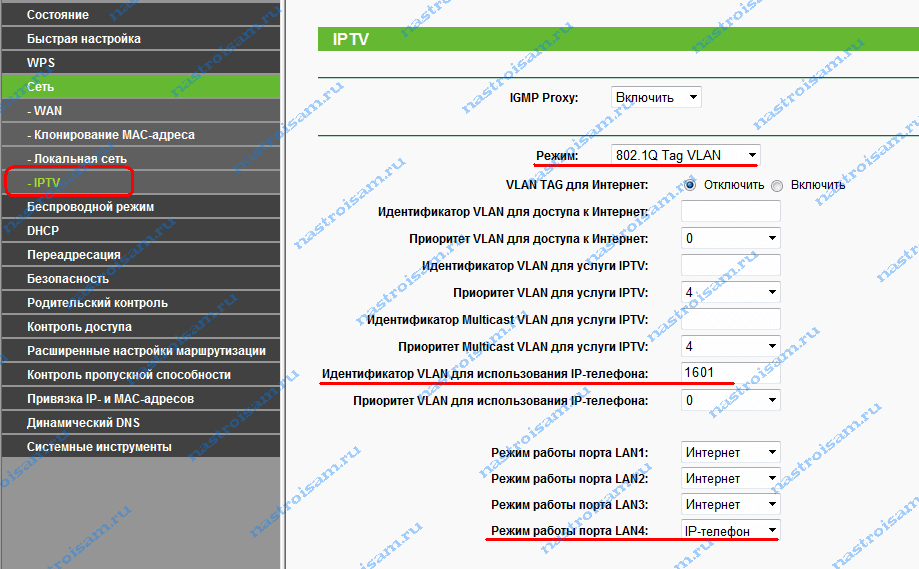
В поле «Идентификатор VLAN для использования IP-телефона» прописываем VLAN ID для IPTV.
Затем ниже выставляем режим одного из LAN-портов в режим IP-телефон. Я для ТВ-приставки обычно использую 4-й LAN-порт.
Нажимаем кнопку «Сохранить».
2. В некоторых прошивках роутеров TP-Link есть параметр «IGMP Proxy» — его желательно поставить в значение Включить (Enable).