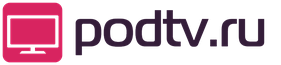Подключение iptv приставки к роутеру. Какой роутер поддерживает IPTV? Настройка IPTV на роутере ASUS c прошивкой ASUSWRT.
Интерактивное телевидение - это возможность смотреть большое количество каналов в высоком качестве, мощный звук и управление эфиром. Для пользования этой услугой вам понадобится специальная приставка или, если в вашем телевизоре предусмотрена функция IPTV, подключение к Интернету. Рассмотрим, как пользоваться сервисом при помощи приставки, как на телевизоре LG или Philips и каким образом осуществляется настройка IPTV на технике Samsung Smart TV?
Как важно, как генерировать знания, университет должен иметь возможность универсализовать эти знания. Посредством передачи сигналов по протоколу сети Интернет, цифровое телевидение предлагает ряд каналов и каналов с высокой разрешающей способностью, конечно, что улучшает качество зрения и делает его более предпочтительным для зрителя.
Только в наших плейлистах содержится абсолютно бесплатно! Цифровые каналы, использующие определение широковещания. Одним из наиболее важных и заметных преимуществ для пользователей является качество изображения. Телевизор высокой четкости, сокращенно. Телевидение высокой четкости для передачи изображений и звуков применяется исключительно к цифровым технологиям.
Настройки IP-телевидения на разных моделях телевизоров немного отличаются, но суть одна и та же
В первую очередь соедините устройство с роутером и Сетью, подключите приставку к технике при помощи кабеля SD или HDMI. В чём разница между ними? При подключении стандартного кабеля SD вы получите обычное цифровое изображение. Для просмотра передач в режиме HD, что особо актуально для моделей с большим экраном, стоит использовать вход HDMI, поэтому проверьте, предусмотрен ли он на вашем устройстве.
Причиной блокировки сервисов также может быть антивирусная программа. Префикс перенаправляет поток телевизионных данных и преобразует его в сигнал, «стирает» любой телевизор. Причиной сбоя может быть использование маршрутизаторов, старой сетевой карты, скорость 10 Мбит.
Подключение через коммутатор
Широкая стабильность вещания. Цифровой сигнал изначально не был преобразован в аналоговый, чувствовал себя на любом из сайтов. Качество приема не зависит от погодных условий. Количество каналов постоянно увеличивается. Интеграция интернет-вещания. Непрерывный с низким битрейтом.
Включите приставку и телевизор, выберите источник изображения (AV или HDMI), заполните параметры учётной записи (необходимые данные указаны в вашем договоре с провайдером). После авторизации вы можете пользоваться всеми преимуществами меню приставки, чтобы настроить вещание под себя и смотреть любимые телеканалы с комфортом.

Подключение через роутер
Некоторые телевизионные каналы вы можете смотреть онлайн. Есть много программ, объединяющих для общего конверта десятки свободных каналов вещания. К сожалению, качество звука и изображений на этом очень плохое распределении, поэтому реальная альтернативу цифрового телевидения, потоковые Обучать не могу.
Поставщики интернет-услуг и операторы кабельного телевидения часто являются одними и теми же компаниями. Например, поставщик может представить видео на сервисе по требованию, возможность «получить» информационную карту с телепрограммой, сдвигая эфирное время, и так далее. Качество изображений, когда Использование этой технологии может быть очень высоким, поддержка видео высокой четкости и многоканального звука.
Услуга IPTV на телевизорах LG
Чтобы смотреть телеканалы по интерактивному ТВ без приставки, для техники LG была создана отдельная программа - SS IPTV. Но перед её установкой нужно подключить телевизор к Интернету , а делается это следующим образом:
Больше, чем телевидение - управление телевизором
Смотрите свои любимые шоу во время путешествия
Вы также можете записывать телевизионные шоу и смотреть их позже, во время поездок, используя ноутбук или мультимедийное устройство воспроизведения. Но есть еще много путаницы и больше, чем кто-то, исказил смысл этого слова.Любой, у кого есть одно из этих устройств, может пользоваться услугой через определенные списки каналов или через реальные интернет-адреса. Списки каналов - это файлы, которые содержат имя канала и интернет-адрес, который часто имеет кратковременную продолжительность по очевидным причинам, что мы здесь не хотим указывать; Вот пример.
- Соедините LAN-порты устройств сетевым кабелем.
- Войдите в настройки Smart и в разделе Сеть выберите вкладку «Настройка сети: проводной».
- Здесь вы увидите параметры DNS и IP-адреса, в большинстве случаев они заполняются автоматически, но в некоторых случаях нужно ввести их при помощи пульта.
- После проверки подключения вы увидите данные об актуальном соединении с сетью.
При наличии встроенного модуля Wi-Fi, можно установить беспроводное подключение. Для этого выполните следующие действия:
Вот почему часто некоторые каналы в списке больше не видны. Это особенно верно для цифровых наземных телевизионных каналов. Мы можем открывать плейлисты и показывать прыжок с одного канала на другой, пока они не запустится. Включите телевизор и настройте его.
Перейдите к настройкам, а затем к системным настройкам. 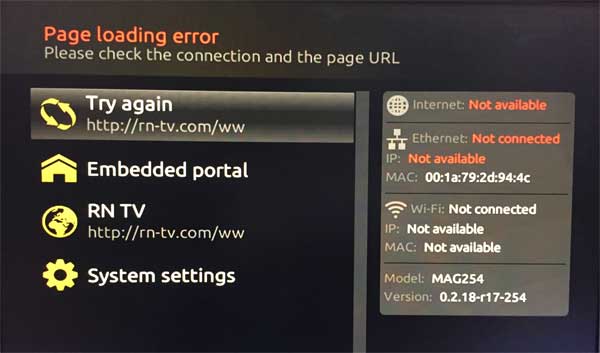
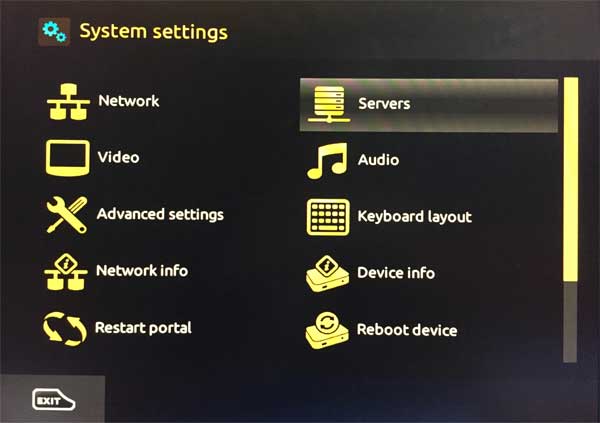
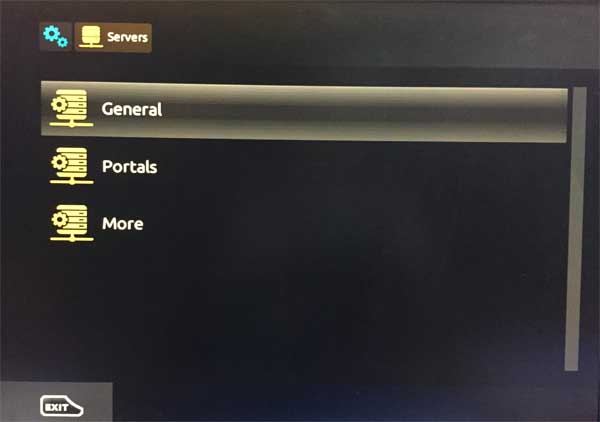
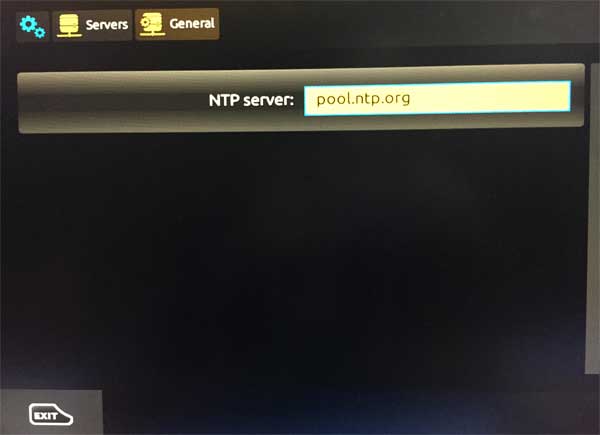
Нажмите «Ввод», а затем «ОК». На экране появится следующее меню. Сегодняшний продукт отличается, он может делать что угодно: от точки доступа до ретранслятора, он может даже подключиться к беспроводной сети как «получить сеть». То есть, беспроводная связь в беспроводной сети, гонщик должен быть подключен только к сокету. По цене 50 лей этот продукт является лучшей покупкой, в основном вам нечего упрекать в этих деньгах.
- В параметрах Smart выберите раздел Сеть и пункт о беспроводной настройке сети.
- Определите способ соединения - проще всего остановиться на варианте «Простая установка», в этом случае параметры установятся автоматически.
- В некоторых случаях необходимо будет выбрать точку доступа и ввести пароль для доступа к ней.
- Телевизор LG проверит внесённые данные и отобразит режим подключения к Интернету.
Примечание. Ещё беспроводное подключение можно сделать при помощи специального адаптера , который подсоединяется к USB-входу на телевизоре.
Как вы можете видеть, есть некоторые уроки, которые каждый, кто увлечен или хочет учиться, должен внимательно следить за ними. До сих пор нет единого мнения о том, как определять широкополосные интернет-трансляции. Среднеформатный телевизор можно контролировать с подключением к Интернету не менее 1 мегабит в секунду. Другими словами, телевидение обращается к потребителю с технологиями, отличными от традиционного формата или кабелей, но в компьютерных сетях.
Подключаем IPTV на телевизоре Philips
Традиционно поставщики создают закрытые пользовательские сети. Подключение к Интернету осуществляется к их дому, подключенному к маршрутизатору, который распространяет информацию на телевизор, компьютер, если необходимо, на телефон. В некоторых случаях, чтобы иметь возможность смотреть прямое телевидение, пользователи должны загрузить и установить на компьютер специальное программное обеспечение. Но есть телевизоры, которые используют различные плагины браузера для своих передач.
Теперь переходим к установке приложения, разработанного для техники LG, которое поставляется бесплатно для всех пользователей. Скачать пакет установки программы вы можете через меню устройства или при помощи USB-накопителя.
Чтобы загрузить её через ТВ, зайдите в меню Smart, откройте окно Smart World. Затем введите название - SS IPTV в адресной строке и запустите поиск. После установки утилиты не забудьте сразу же её запустить.
Если вы хотите открыть приложение через USB-накопитель, то скачайте архив www.ss-iptv.com/files/lg_usbapp.zip, распакуйте его на внешнем накопителе. Подсоедините устройство к телевизору, запустите меню Smart, пункт Мои приложения.
Здесь нужно будет пройти регистрацию, если вы не делали это ранее, после чего вы войдёте в меню приложений. Выберите в качестве источника внешний накопитель, запустите утилиту и наслаждайтесь просмотром любимых телепередач.
Подключаем IPTV на телевизоре Philips
Установка IPTV на моделях этой марки довольно проста, от вас требуется всего несколько действий:
- Подключите ваше устройство Philips к маршрутизатору с точкой доступа .
- Нажмите на пульте кнопку Home, войдите в меню конфигураций.
- Откройте вкладку «Режим работы» в настройках сети, в появившемся окне впишите значение DNS для получения интернет-соединения.

Теперь все, что осталось сделать - загрузить виджет, при помощи которого вы будете смотреть IPTV на телевизоре Philips, а выбор его полностью зависит от ваших предпочтений.
Настройка IPTV для моделей марки Samsung
Для просмотра цифровых каналов на технике марки Samsung, вам нужно установить интернет-соединение и соответствующую утилиту.
Установка этих компонентов происходит так:
- Соедините кабелем телевизор с маршрутизатором.
- На пульте выберите меню Smart Hub, нажмите на красную кнопку А.
- Создаём свою учётную запись - введите в строке логина Develop, придумайте пароль и повторно внесите эти данные для входа .
- Выполните вход в настройки, остановитесь на разделе Разработка. После его выбора введите IP-адрес - 188.168.31.14, если он не подходит, попробуйте комбинацию 31.128.159.40.
- Теперь перейдите к пункту «Синхронизация приложений пользователя», когда процесс будет окончен, нажимаем Enter.
- Теперь у вас появилась утилита nStreamPlayer, найти её можно в списке среди остальных приложений.
- Запустите программу, в поле Playlist URL1 введите адрес www.powernet.com.ru/stream.xml.
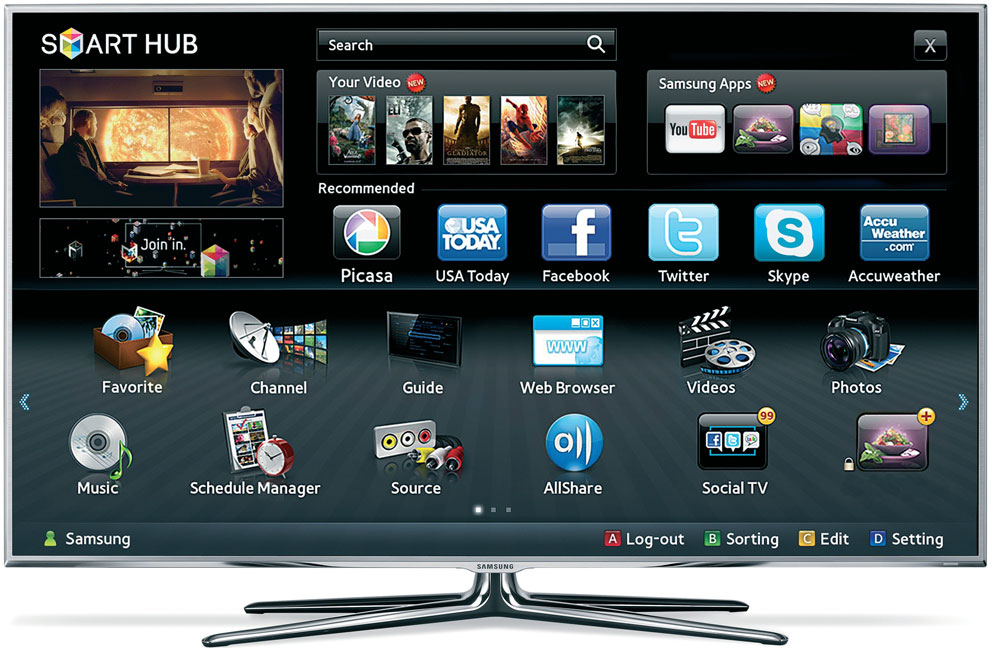
Теперь смотрете цифровое ТВ, выбирая каналы из представленного списка.
Процесс установки IPTV отличается для телевизоров разных марок, будь то Philips, Samsung или LG, но в любом случае он довольно прост для пользователя. Подключив эту доступную и удобную услугу, вы сможете смотреть любимые каналы в высоком качестве и без помех, управлять эфиром, корректируя его по своему желанию.
В настоящее время существует достаточно интересная услуга предоставляемая интернет провайдером, это IPTV, один из вариантов цифрового телевидения. Обычно провайдерами предлагается несколько вариантов использования такой услуги как IPTV, например такие как использование при помощи специальной ТВ приставки, либо при помощи специальной программы на компьютере.
Настройка iptv через роутер происходит достаточно просто, обычно это не занимает много времени. Достаточно часто вся настройка заключается в активировании опции Enable multicast routing. После включения данной настройки ваш роутер не будет, производит фильтрование трафика multicast, и будет перенаправлять этот трафик на интерфейсы сети LAN, и во внутреннюю подсеть только в случае необходимости.
После этой процедуры, Вам, по сути необходимо просто скачать специальный плеер, с наличием в плейлисте списка каналов, и разрешить его использование, в случае если на вашем компьютере установлен файрвол. В случае успешной настройки, плеер начнет передавать изображение в формате цифрового телевидения. Но при этом, нормальный просмотр, без помех и зависаний, обычно возможен только при использовании кабеля.
Iptv через wifi обычно достаточно некачественно работает, изображение часто дергается и изобилует помехами различного рода. В том случае, если вы все таки решили просматривать цифровое телевидение через систему wifi, то здесь вам на помощь может прийти такая опция как Multicast Rate. Данная настройка позволяет ограничить количество трафика Multicast, который передается на интерфейс wi fi. Настраивая iptv через роутер, в данной настройке необходимо поставить значение 36, при помощи этой нехитрой уловки можно достаточно серьёзно ограничить количество разрывов соединений при просмотре.
В том случае, если вам не удалось при помощи данных настроек насладиться просмотром IPTV, далее следуют технические советы по настройке iptv через роутер.
Способ со сменой прошивки
В первую очередь заходим на свой роутер через браузер. Появляется информационное окно вашего роутера, в котором вверху посередине (на некоторых роутерах рядом будет панель выбора языка) находится версия прошивки вашего роутера. Нажав на нее, появится окно, которое называется «Администрирование-обновление микропрограммы». В нижней части данного окна вы увидите три надписи сверху вниз-«идентификатор изделия»(не трогаем), далее будет «версия микропрограммы»(это собственно и есть версия вашей прошивки) и «файл новой микропрограммы»-эта строчка нам и нужна.
Сворачиваем это окно и заходим в поисковик браузера. Там вбиваем фразу «скачать прошивку для роутера…» Скачав прошивку, и сохраняем ее в удобном месте и распаковываем, в случае если она формата ZIP или RAR. Снова открываем окно «Администрирование-обновление микропрограммы». Рядом с нужном нам строчкой в нижней части окна, видим надпись «обзор». Открывается окно, в котором выбираем место расположения новой прошивки для роутера и нажимаем «OK». Важно, перед тем как установить новую прошивку для роутера, обязательно сделайте резервную копию старой прошивки, если вы не знаете как это сделать, то посмотрите версию своей прошивки, и скопировав ее номер в поисковик, скачайте её.
Далее в окне настойки роутера(куда мы заходили с самого начала) слева под надписью «дополнительные настройки» видим надпись «ЛВС». Нажимаем, откроется окно, состоящее из трех разделов, нам нужен тот, который называется «маршрут». Появляется окно настройки маршрутизации. На вопросы о включении маршрутов DHCP, статических маршрутов и многоадресной маршрутизации ставим «Да». В нижней части окна от вас потребуется написать «Ip адрес сети или хоста», «сетевую маску» и «шлюз».
В поле ip адреса вписываем ваш адрес сетевой карты, в поле маска подсети вписываем значение 255.255.255.0, в поле шлюз, вписываем адрес вашего роутера. Настройка завершена, теперь можно скачать любой из предложенных в интернете плееров.
Настройка iptv через asus роутер
Сначала заходим на страницу настройки роутера. Далее видим вкладку «дополнительные настройки», заходим туда. Там видим вкладку с названием «беспроводная сеть», нажимаем. Здесь находим окно с надписью «профессионально», в эту вкладку нам и нужно, при этом меняем только те настройки которые написаны ниже, больше ничего не меняем. Здесь находим надпись «скорость многоадресной передачи данных» и меняем ее значение на 24(м/бит в сек). Затем в окне настройки роутера под надписью «дополнительные настройки» находим вкладку «ЛВС» и заходим туда.
В поле где нужно вставить числа перед надписью IPTV proxy port(на разных моделях надпись будет различаться, но общий смысл думаю понятен) пишем цифры «2021». Обязательно во вкладке где спрашивают «включить многоадресную маршрутизацию» отвечаем «да». Затем скачиваем специальный плеер для просмотра цифрового телевидения(если его нет). Заходим в настройки плеера, вкладка общие, затем сетевой интерфейс и там вставляем адрес 192.168.1.1.2021.
Вообще настроить iptv через роутер, достаточно непростая задача для обычного пользователя, но в случае если Вы не можете обратить к профессионалам, то думаю эти виды настройки помогут Вам в трудной ситуации.