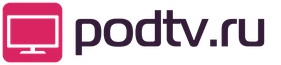На телевизор не выводится изображение с компьютера. Алгоритм устранения неполадок. Определить доступные соединения.
Все современные телевизоры имеют один или несколько портов, которые позволяют вывести изображение с компьютера на них. Как стационарные компьютеры, так и ноутбуки, могут выводить изображение на телевизор при условии наличия соответствующих кабелей.
В этой статье мы обсудим несколько способов как вывести изображение с компьютера на телевизор. Чтобы получить наилучшие результаты, мы рекомендуем читать инструкцию по порядку.
Если у вас есть только один кабель для подключения настольного компьютера или ноутбука с телевизором, это зависит от разъемов, которые у вас есть на ваших устройствах. Это будет хуже, если будет большая разница между устройствами. Как правило, это последний.
К сожалению, по сравнению с предыдущими двумя цифровыми соединениями, это только аналоговый перенос информации об изображении, поэтому качество изображения не такое высокое, как цифровая передача. Мы представили три наиболее важных варианта подключения настольного компьютера или ноутбука с телевизором. Есть также много других сокращений и переводчиков среди различных знаков на рынке. Используйте их только в том случае, если вы не можете использовать ни один из указанных выше методов.
Определить доступные соединения
Первым шагом для того, чтобы вывести изображение с компьютера на телевизор, является определить доступные порты на компьютере и телевизоре. После того, как вы найдете подходящие соединения, вам понадобится соответствующий кабель для подключения устройств друг к другу. Давайте рассмотрим несколько из наиболее популярных соединений.
Если вы подключаете ноутбук, часто бывает необходимо переключиться на другое устройство с помощью клавиш быстрого доступа. Посмотрите в руководстве с вашего ноутбука: как найти и загрузить руководство. Кроме того, найдите значок на клавиатуре. Базовая и обычно такая хорошая настройка также может выполняться автоматически самой операционной системой. Как правило, нет необходимости вмешиваться в настройку разрешения. Таким образом, вы можете проверить операционную систему, если он действительно это сделал и выбрать наиболее подходящее разрешение.

HDMI
Соединение HDMI является одним из наиболее популярных для вывода изображения с одного устройства на другое. Практически все современные телевизоры оснащены HDMI-портами. Большинство компьютеров и ноутбуков поддерживают HDMI. Таким образом, вывести изображение с компьютера на телевизор не составляет проблем.
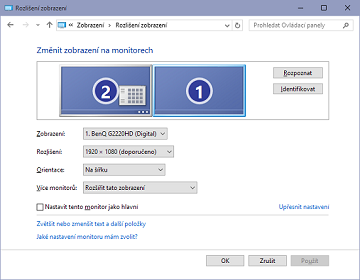
Операционная система также обнаруживает второе устройство отображения, и вы только устанавливаете его как основной дисплей. Однако для более подробных настроек необходимо использовать настройки драйвера графической карты. Вы можете дублировать изображение. Оба монитора отображают одинаковые.
Что хорошо для подключения ноутбука к телевизору
Наступает приятный вечер, вы садитесь с семьей на диване, включаете телевизор и узнаете, что вас не интересует сегодняшняя программа. Просто прочитайте это «Как подключить ноутбук к телевизору». Вам не нужно съеживаться за столом или делиться дискомфортным рабочим пространством с другими - сидеть на диване и наслаждаться удобствами этой технологии. Консолидация компьютера с телевизором предлагает широкий спектр применений.
На изображении ниже вы можете увидеть пример HDMI кабеля.
HDMI набрал высокую популярность, благодаря высокому качеству сигнала и возможности передачи как аудио-, так и видеосигналов.
VGA
 Соединение VGA является еще одним популярным типом подключения. Данное соединение используется в большинстве проекторов и некоторых телевизорах, особенно ЖК-телевизорах и светодиодных телевизорах.
Соединение VGA является еще одним популярным типом подключения. Данное соединение используется в большинстве проекторов и некоторых телевизорах, особенно ЖК-телевизорах и светодиодных телевизорах.
Проверка сигнала через разные подключения
Взгляните на фотографии или видео с вашего отпуска или даже покиньте свой любимый фильм! Связывание компьютера с телевизором - это не наука, это очень простой процесс. Есть также сайты с фильмами онлайн бесплатно. Может показаться, что возможность подключения может быть произведена только по последнему слову техники. Не бойтесь, вы можете справиться даже с более старыми вещами. Для передачи изображения есть 4 основных кабеля.
Подключение телевизора к сети
Начнем с самой распространенной вещи, которая была на телевидении на протяжении десятилетий. Он может передавать видео с обеих сторон, поэтому вы также можете использовать его для записи видео с телевизора. Его взаимосвязь может напоминать дезактивацию бомбы в боевиках - есть три разъема: красный, зеленый и синий. Но мы можем заверить вас, что эта ссылка, в отличие от опасных бомб, является игрушкой. Недостатком компонентного видео является его неспособность преобразовать звук, но мы покажем, что другой коннектор может это сделать.
Кабель VGA имеет 15-контактный разъем на каждом конце, который подключается к порту VGA на компьютере и телевизоре.
DVI

Соединение DVI более новое, чем VGA, поэтому оно обеспечивает более четкое изображение. Хотя порт DVI достаточно популярен среди проекторов, он не так распространён на телевизорах. DVI чаще всего встречается на настольных компьютерах для подключения мониторов.
Если компонентное видео - это соединение с ноутбуком самого высокого качества с аналоговым телевизором, то наилучшее подключение к цифровому вещанию должно быть здесь - лучший способ подключения. Мы рекомендуем использовать его только в случае чрезвычайной ситуации, потому что вы не можете наслаждаться фотографией из-за низкого качества.
Как настроить ссылку на моем компьютере?
Попкорн готов, правильные кабели? Теперь все, что вам нужно сделать, настроено на вашем компьютере. Доступны две простые настройки. Вы либо дублируете монитор, дублируете его, либо настраиваете передачу непосредственно в операционной системе. В каждой операционной системе эти функции работают несколько иначе, и у меня есть самые распространенные и самые простые из них.
Поскольку DVI доступен не на всех телевизорах, мы рекомендуем использовать кабель HDMI, чтобы вывести изображение с компьютера на телевизор.
Примечание: Существуют специальные кабели, которые преобразуют из DVI в VGA или DVI в HDMI, и наоборот.
S-Video
Соединение S-Video часто встречается на телевизорах, но редко на компьютерах. Это соединение, как и композитное видео, является устаревшим. Тем не менее, вы по-прежнему можете использовать его, чтобы вывести изображение с компьютера на телевизор.
Видео, как подключить ноутбук к телевизору
Как добраться до настроек экрана. Затем вы откроете окно с опцией «Несколько мониторов», здесь вы выбираете, какое изображение будет отображаться по телевизору. Теперь просто выберите нужный фильм или фотографии, и самое интересное может начаться! Бесплатные инструкции: 13 советов о том, как продлить жизнь вашего телевизора.
Вы хотите значительно продлить жизнь своего телевизора в течение 20 лет? Просто введите адрес электронной почты, имя и отправьте запрос, используя кнопку. В частности, он предлагает самые низкие цены на рынке. Измерить монитор с дистанционным измерителем с неудовлетворительной диагональю, кресла низкого качества и клавиатуру, все еще находящиеся под носом, могут не понравиться некоторым пользователям.
USB
Все компьютеры имеют USB-соединение, однако его нельзя использовать для подключения к телевизору. Чтобы вывести изображение необходимо использовать одно из указанных выше соединений.
Вывести изображение с компьютера на телевизор
После того, как вы определили, какие соединения доступны на вашем компьютере и телевизоре, вы готовы к подключению кабеля. Если одно и то же соединение недоступно как для компьютера, так и для телевизора, тогда вам необходимо приобрести кабель видео преобразователь, который преобразует один сигнал в другой совместимый сигнал. Чтобы вывести изображение с компьютера на телевизор, подключите кабель к компьютеру и телевизору. Если изображение сразу не отобразилось, тогда вам следует изменить настройки экрана. 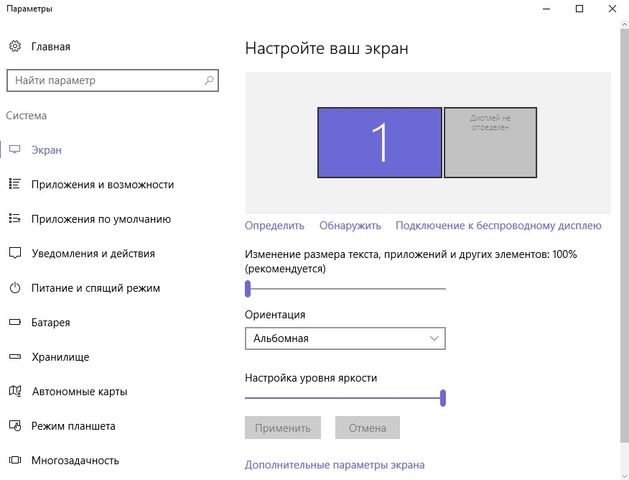
Это не должно быть правило, все может работать буквально мгновенно, и вы сможете показывать свои праздничные фотографии, делать семейные видео или смотреть фильмы в комфорте своего дома и на своем большом телевизоре. Каждая аудиовизуальная работа состоит из звука и изображения. Есть много способов получить как с вашего устройства, так что вы наверняка найдете способ, который вам больше всего подходит. Следует отметить, что статья не пытается стать исчерпывающей брошюрой, полной технических концепций и данных, акцент делается главным образом на освещении проблемы и ее также следует оценивать.
- Нажмите клавишу Windows (или кнопку «Пуск »).
- Напечатайте текст «Параметры экрана » и нажмите клавишу Enter .
- Нажмите на «Обнаружить » и выберите свой телевизор.
- Нажмите на «Применить », затем «OK ».
Переключить входной сигнал на ТВ
Если вы подключаете компьютер к телевизору, убедитесь, что телевизор переключен на правильный входной канал. Например, если вы подключили кабель HDMI к порту «HDMI 2» на телевизоре, вам необходимо переключиться на входной канал «HDMI 2» на телевизоре. Обычно, это можно сделать с помощью пульта телевизора.
Давайте перейдем от скучного введения к практике. Выходы изображения много, отличаются как качеством передачи, так и дополнительными возможностями. Представим себе первый вывод, который, возможно, у всех ноутбуков, которые у меня есть возможность увидеть.
Виды разъемов, которые может иметь телевизор
Самый общий выход, который, вероятно, на всех. К сожалению, многие ноутбуки имеют только аналоговый выход, и вы можете только представить себе цифровое качество. Недостатками этого интерфейса являются два: видеосигнал является только аналоговым, и вы не можете сделать звук над одним кабелем.
Вот и все! Как видите, вывести изображение с компьютера на телевизор довольно просто, если есть подходящие соединения и кабель.
Каждого обладателя ноутбука посещает мысль, что неплохо было бы подключить его к ЖК или плазменной панели, ведь смотреть FullHD видео гораздо комфортнее на большом экране. В этой статье мы собрали большинство доступных способов позволяющих вывести изображение с ноутбука на телевизор.
Старый и не очень используемый стандарт. Когда-то музыка будущего, обычная вещь. Видеосигнал, наконец, цифровой, поэтому изображение либо идеально, либо кокон или вообще не идет. Даже этот интерфейс не может сделать звук. Единственный интерфейс позволяет одновременно выводить звук одного кабеля, что является еще одной приятной особенностью.
Некоторые из вас могут пропустить еще два выхода: композитное видео и компонентное видео. Если у вас старый телевизор, он будет ограничивать вас в связи с вашим ноутбуком. Давайте представим это сейчас. Перейдем теперь к вопросу сокращения, что является не менее важным критерием при выборе правильного соединения.
Прежде чем описывать способы вывода изображения расскажем, что увидит пользователь, после того как соединение установлено, ведь если правильно подобраны разъемы, длина кабелей и нормально работает программное обеспечение, то вся процедура занимает не более 15 минут и нужно понять, как действовать дальше. Итак, после подключения к ноутбуку телевизор может работать двумя способами:
Заклинания с уменьшением или задействованием
В следующих параграфах мы обсудим все интерфейсы, которые есть у ноутбуков, и посмотрите, с чем мы можем подключиться, используя сокращение. Следует отметить, что это соединение находится всего в пределах 18 метров, и когда это расстояние превышено, уже наблюдается значительное ухудшение качества передачи видео и аудио. Конечно, используйте экранированный кабель, иначе вы не сможете достичь 18 метров.
Поэтому нет смысла рассматривать эту ссылку, и будет лучше искать другое сокращение, к счастью, доступно. Он не должен работать со всеми телевизорами, и сложно сказать, с кем работать. Максимальная длина кабеля составляет около 10 метров. В следующей главе мы, наконец, рассмотрим программную сторону проблемы.
1. Как дополнительный монитор. Все «не Smart» телевизоры будут поддерживать только этот режим, а в Smart он включается при выборе в соответствующем меню разъема, на который подается видео (HDMI, VGA и т.д.). Со стороны ноутбука это выглядит следующим образом, на примере Windows 7:

На телевизор можно расширить рабочий стол, что дает возможность «отправить» на него видеоплеер и продолжать работу или включить режим дублирования, когда все, что происходит на экране ноутбука, копируется на второй монитор.
Без хорошего программного обеспечения это не сработает
Поддержка программного обеспечения всегда важна при подключении компьютера и второго устройства.
Настройки дисплея мало что знают
Первичные два камня при подключении компьютера к телевизору - это расширение поверхности и клонирование поверхности. Оба решения совершенно разные: при первом использовании вы увидите только фоновый рисунок на рабочем столе, кнопку «Пуск», никаких значков, чисто и исключительно только обои.Измените разрешение и создайте свой собственный
Отдельные драйверы графических устройств предлагают гораздо больше. В подразделе раздела «Экран» мы начинаем с первого пункта «Изменить разрешение». Здесь вы можете изменить разрешение, частоту обновления и глубину цвета, ничего, что невозможно было сделать системному инструменту «Настройки дисплея». Интересно становится запись «Добавить разрешения», которая содержит следующее.
2. В качестве внешнего хранилища видео, фото и музыки. Управление осуществляется из Smart системы телевизора, и ноутбук работает подобно флеш накопителю или внешнему жесткому диску. Нужно иметь в виду, что проигрываться файлы будут встроенным плеером, который может не поддерживать нужный формат.
Это выглядит немного лучше, вы можете выбрать различные частоты обновления в отношении разрешения. Но наиболее интересным является опция «Создать пользовательское разрешение». Возможность создания полностью настроенного разрешения для вашего телевизора очень важна, даже предлагается выбор пользовательской частоты обновления.
Если у вас возникли проблемы с цветопередачей, нет ничего проще, чем настроить его на изображение с помощью элементов управления. В принципе, этот элемент деактивирован, и настройки передаются в приложение. Наслаждайтесь возможностью настраивать отдельные цветовые компоненты, второй вариант - изменить сразу все три цвета. Если вы не указали ссылку справа, вы можете выбрать из двух других.
Теперь перейдем непосредственно к способам вывода изображения с ноутбука на телевизор. Может возникнуть вопрос, зачем описывать на первый взгляд устаревшие стандарты, такие как VGA или S-Video. Но компьютеры и телевизоры бывают разные, и если на ноутбуке нет разъема HDMI, то это вовсе не означает невозможность его подключения к современному ЖК или плазменному телевизору, и наоборот: телевизор даже десятилетней давности вполне может использоваться для просмотра видео даже с MacBook Air.
Основные настройки Диспетчера отображения
Нажатие на стрелки сразу же включает изображение, что упрощает эту процедуру. Этого было бы достаточно для базового редактирования изображений. Меню «Диспетчер отображения» содержит самые основные настройки. Вы можете клонировать изображение, щелкнув правой кнопкой мыши на двух правых. Наслаждайтесь присутствием кнопки «Обнаруживать дисплеи», если второй дисплей не хочет отображаться.
Дополнительные настройки в параметрах дисплея
Ниже приведены параметры для установки разрешения, глубины цвета и частоты обновления. В разделе «Параметры дисплея» вы найдете эту функцию, чтобы принудительно установить определенную частоту обновления. Далее следует настройка обнаружения новых дисплеев, когда вы можете выбрать автоматическое обнаружение или когда вы нажимаете кнопку «Обнаружить дисплеи» в Диспетчере отображения.
Способ 1. Подключение по USB
Для подключения телевизора к ноутбуку используется обычный кабель USB, и после установки связи телевизор воспринимает ноутбук как внешний жесткий диск, с которого проигрывается видео и просматриваются фото и графика.

Способ 2. Как вывести изображение с ноутбука на телевизор через Wi-Fi
Если ноутбук или телевизор не имеет поддержки Wi-Fi необходимо приобрести соответствующий внешний адаптер. Производители предлагают свои фирменные изделия, но как показывает практика, никакой разницы в работе при использовании «неоригинальных» устройств обычно не наблюдается. Также внешние адаптеры Wi-Fi могут лучше «держать сеть» если ноутбук и телевизор не находятся в пределах прямой видимости.
Установить Wi-Fi соединение можно двумя способами:
1. Прямое подключение ноутбук-телевизор по технологии WiDi/Miracast
Технология WiDi/Miracast поддерживается во многих моделях SMART-телевизоров, а если она не входит в базовую комплектацию можно приобрести специальный адаптер, подключаемый в разъем HDMI. Для вывода изображения необходимо установить на ноутбук программу Intel Wireless Display и активировать функцию WiDi/Miracast в разделе «Сеть» меню телевизора.

Роутер при таком типе подключения не требуется т.к. два устройства формируют свою локальную сеть Wi-Fi. Передаваемые изображения и видео предварительно сжимаются, что требует значительной мощности ноутбука.
2. Wi-Fi соединение через роутер
Телевизор включается в домашнюю локальную сеть как обычное Wi-Fi устройство. Для корректной работы и связи с ноутбуком может понадобиться настройка сетевых параметров телевизора в разделе «Сеть» и ввод пароля доступа к беспроводной сети.

При работе через Wi-Fi следует помнить, что скорость передачи данных сильно зависит от внешних факторов, таких как расстояние до роутера, наличие препятствий (стены и т.д.), количества одновременно работающих устройств и других беспроводных сетей. И если при просмотре фотографий скорость соединения не играет большой роли, то при просмотре видео могут наблюдаться значительные задержки, особенно на «тяжелых» файлах в формате MKV. А передать видео FullHD через Wi-Fi практически невозможно.
Способ 3. Подключение через локальную сеть (LAN)
Наиболее удобный способ, позволяющий полностью использовать все SMART функции по просмотру сетевого видео, IPTV и доступу в Интернет. Схема подключения к LAN следующая:
Сетевые параметры телевизора должны быть назначены роутером автоматически, в противном случае придется настроить их вручную в разделе «Сеть». Если термины, такие как IP-адрес или «маска подсети» вызывают сложности, обратитесь для консультации в любой компьютерный сервис или службу поддержки.
После подключения к локальной сети или через Wi-Fi необходимо установить на ноутбук программу DLNA домашнего видеосервера, которая предоставляет сетевой доступ к аудио, видео и фотографиям для телевизоров, планшетов и смартфонов. Для каждого типа устройств выбирается наиболее оптимальный формат звука и видео. Программ для создания домашнего видеосервера разработано множество, например Home Media Server или HMS :
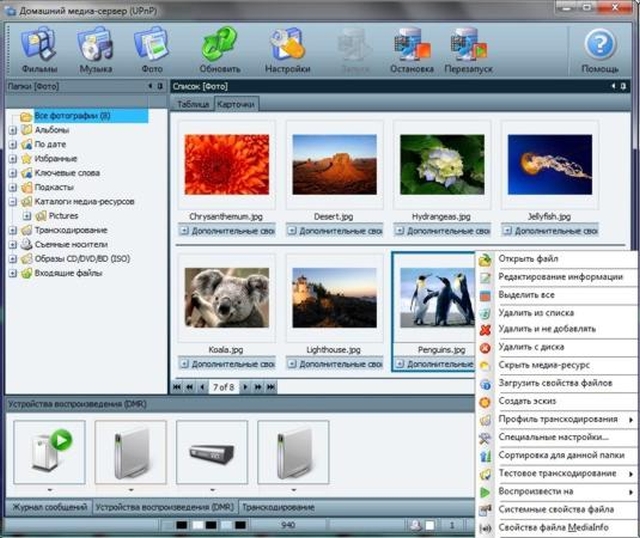
Все крупные производители SMART телевизоров имеют свои официальные программы для создания видеосерверов, например AllShare от Samsung:
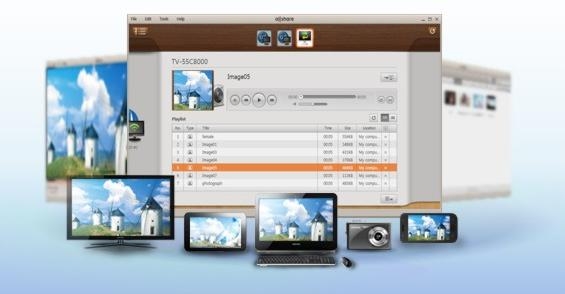
Мы рассмотрели «компьютерные» способы передачи изображения с ноутбука на телевизор, теперь перейдем к разъемам, которых множество на задней панели любой современной модели.
Способ 4. Выводим изображение с ноутбука на телевизор через HDMI
Самый распространенный способ соединения для передачи видео высокой (FullHD) и сверхвысокой (4К) четкости. Присутствует во всех современных телевизорах и ноутбуках. Основным отличием стандарта HDMI является передача по одному кабелю не только видео, а и звук. Последние модификации HDMI 1.4 и 2.0. позволяют передавать одновременно до 4 звуковых дорожек, восьмиканальный объемный звук, поддерживают до тридцати динамиков и 3D-изображения. На рисунке порты HDMI на ноутбуке и задней панели телевизора:

Существуют три типа разъемов HDMI:

- Type A, который установлен на большинстве телевизоров
- mini HDMI (Type B) – уменьшенный разъем для ноутбуков и видеокамер.
- micro HDMI (Type C) – обычно устанавливается в цифровые фотоаппараты, планшеты и смартфоны
Все типы разъемов совместимы между собой через соответствующие переходники. Кабели HDMI бывают двух видов:
- «Standart» для передачи изображения с разрешением 720р и 1080р на частоте 74,5 МГц
- «High Speed» для разрешений 1080р и 2160р и частотой 340 МГц
Обе категории при качественных материалах легко выдерживают расстояние до 15 метров, хотя в базовой версии стандарт HDMI рекомендует не более 1,8 м. Увеличить длину до 30 метров, можно используя усилители сигнала, которые могут быть встроены непосредственно в кабель.
Если необходима передача HDMI-сигнала на еще большие расстояния, это можно сделать по витой паре, коаксиальному кабелю или оптоволокну используя специальные усилители и переходники.
Способ 5. Используем DVI
DVI (Digital Visual Interface) цифровой стандарт передачи видео, который можно считать промежуточным между VGA и HDMI по времени его создания, но не по качеству. Используемые сейчас DVI-D и DVI-I способны передавать видео с качеством FullHD и в формате 3D. Передача звука здесь не поддерживается, поэтому придется использовать отдельную акустическую систему или если имеется отдельный аудиовход а телевизоре. Разъем выглядит следующим образом:
Стандарт DVI не содержит максимальной длины кабеля, так как она зависит от объема передаваемой по нему видеоинформации. Для видео с разрешением до 1920x 1200 точек длина может достигать 10 метров, для более низких разрешений можно без проблем увеличить до 15 метров. Если есть возможность, всегда тестируйте кабель перед покупкой.

Специальные усилители сигнала с отдельными источниками питания могут передавать DVI-видеосигнал на расстояние до 60 метров.
Способ 5. VGA или PC IN
Данный разъем можно встретить на многих жидкокристаллических и плазменных телевизорах. Именно разъем VGA использовался, когда мониторы были «неплоские». Несмотря на то, что уже давно используются более продвинутые стандарты VGA не собирается сдавать позиции и его можно увидеть на многих ноутбуках и нетбуках двух-трехлетней давности. Смотрим, как выглядит PC IN:

Обратите внимание, что на телевизоре расположен дополнительный аудиоразъем т.к. интерфейс VGA звук не транслирует. Максимально возможное разрешение видео 1600х1200, есть видеокарты способные передавать 1920х1080 т.е. FullHD, но это большая редкость.

Длина стандартного кабеля VGA обычно 1,5-1,8 м., максимальная длина по стандарту 15 метров, но в сети Интернет можно найти предложения длиной до 20-30 и более метров. Если кабель выполнен из качественных материалов и имеет хорошую защиту от внешних помех, то никаких технических препятствий для таких расстояний нет.
Способ 6. S-Video
В свое время его называли супервидео, но эти времена прошли давно. Но, несмотря на почтенный возраст, подключение по стандарту S-Video, остается самым лучшим способом передать изображение на аналоговые ЭЛТ-телевизоры, где этот разъем был на любой модели. Конечно, ноутбуки с S-Video уже давно не выпускаются, но можно воспользоваться переходником.
На FullHD и объемный звук при таком подключении рассчитывать не приходится, но для просмотра видео на старом дачном телевизоре подойдет вполне. Максимальная длина кабеля сильно зависит от качества используемых в нем материалов и защиты от внешних помех. Есть примеры передачи сигнала на расстояние до 300 метров, но обычно приемлемое качество воспроизведения находится в пределах 10-15 метров.
Способ 7. RGB или компонентный
Иногда мы вынуждены подключать телевизор к ноутбуку через выход RGB более известный как «тюльпан» из-за внешнего вида разъемов. Передача видео с телевизора на ноут здесь разделена на три канала: красный (Red), зеленый (Green) и синий (Blue). Кабели и разъемы на телевизоре имеют соответствующие цвета, и, несмотря на наличие HDMI и DVI продолжают устанавливаться на современные модели. На рисунке задняя панель серии LG LB653v выпущенной в 2014 г. и мы видим компонентный вход (обведен красным) и «тюльпаны» для звука (обведены зеленым).

В первозданном виде на ноутбуках не встречается и подключается через переходник, обычно с разъема VGA т.к. у них одинаковый трехканальный принцип формирования цветов. Как и в S-Video рекомендуется использовать кабели длиной не более 10-15 метров.
Способ 8. Подключение с использованием SCART
Иногда SCART называют евроразъем, и, несмотря на то, что стандарт разработан в далеком 1978г. его «гребенку» можно увидеть и на современных моделях, как на рисунке выше. В свое время он был настоящим прорывом в стандартизации передачи видео. Он позволяет подключить практически все, используя соответствующий переходник от VGA до HDMI.
Конечно, использовать SCART, если есть альтернатива в виде более современных интерфейсов будет не самым лучшим решением, но для «дружбы» современных ноутбуков со старыми телевизорами это будет хорошим решением. Без искажения видео и затухания сигнала максимальная длина кабеля должна быть не более 10-15 метров. Найти SCART-кабель такой длины в настоящее время проблематично: стоимость качественных кабелей подбирается к сотне долларов и выше.
Способ 9. Передача изображения с ноутбуков APPLE
Все модели ноутбуков APPLE с Retina дисплеями имеют порт HDMI и проблем с прямым подключением быть не должно. Если у вас более старая модель MacBook или в телевизоре отсутствует HDMI нужно выбрать необходимый фирменный переходник на этой странице . Напомним, как выглядят порты:
Присутствует широкий выбор переходников для большинства разъемов, включая VGA. Отсутствует только переходник на SCART, зато есть Moshi Mini DisplayPort to HDMI (4К) , позволяющий подключиться к 4К телевизорам через порты Thunderbolt 2 и DisplayPort.

Разъемы DisplayPort и Thunderbolt, несмотря на их неплохие характеристики, не распространились дальше техники Apple и в настоящий момент практически вытеснены HDMI.
Переходники и конверторы
Разнообразие видеоразъемов закономерно привело к появлению большого количества переходником между ними практически в любой комбинации. Можно найти любой вариант подключения, например:
- mini HDMI в VGA с поддержкой передачи звука

- DVI в HDMI

- Двунаправленный переходник между SCART, 3RCA или «тюльпан» и S-video

Как видим, подключить можно что угодно и к чему угодно. Переходники бывают фирменные, как в случае с Apple, и сторонних производителей, которые при более низкой цене очень часто не уступают по характеристикам.
Можно сделать lan из нескольких телевизоров?
Если все телевизоры имеют LAN порт, то нет никаких препятствий к включению их в единую сеть, например, через роутер. Каждый телевизор будет отдельным сетевым устройством и может воспроизводить видео, аудио и просматривать фото с домашнего видеосервера независимо от других.