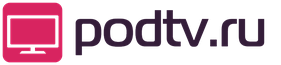Соединение ноутбука с телевизором через vga. Подключение ноутбука к телевизору. Как подсоединить ноутбук к телевизору с помощью кабеля VGA.
Иногда хочется посмотреть фильм или поиграть в любимую игру на большом масштабе экрана. Если имеется телевизор, то проблема решаема. Остается только определить, как подключить ноутбук к телевизору. Для начала стоит задача, узнать какой выход имеет ноутбук.
Нужно убедиться, что устройства имеет любой из нижеперечисленных разъемов.
Как подключить ноутбук к компьютеру по беспроводной сети?
Помимо изображения, мы также отправим аудио, что, несомненно, сделает их наиболее удобным решением. Благодаря им мы с легкостью отправим изображение и звук. Однако в случае звука вам придется изменить источник в настройках звука. Как вы знаете, через него вы можете загружать различные материалы на экраны телевизоров. Таким образом, вы можете решать простые презентации, потоковое видео и показывать набор фотографий.
Нечего скрывать - это будет не самая удобная вещь, но она действительно работает - и несколько раз уже спасал мою кожу. Как вы подключаете свой ноутбук к телевизору? - Руководство. Кроме того, довольно утомительно сосредоточить внимание на этом довольно маленьком экране ноутбука почти два часа, пока фильм длится.
Как только определите, какой выход имеет ноутбук, нужно выяснить, какой выход имеет TV. Он располагается на задней панели (иногда на боковой). Вид разъема будет зависеть от самого устройства (обычный или высокого разрешения).
Телевизоры с обычным разрешением имеют композитный разъем или S-video. Картинка будет не такой четкой, как на экране компьютера.
Во-первых, вам нужно знать, что есть несколько способов подключения вашего ноутбука и телевизора. Чтобы подключить ноутбук к телевизору, выполните следующие 5 простых шагов. Сначала проверьте доступные на вашем телевизоре порты, чтобы узнать, как установить соединение. Какие порты находятся на телевизоре? Но если у вас есть более старый телевизор, возможно, эти порты не будут предоставлены.
Как только вы увидите, какие порты доступны на вашем телевизоре, проверьте свой ноутбук. Надеюсь, это не ваше дело. Теперь, когда вы точно знаете, какие порты есть на вашем телевизоре и ноутбуке, легко понять, как установить соединение. Кроме того, он будет решен с помощью аудиопередачи.
HDTV (наивысший уровень качества) имеют выходы VGA, DVI или HDMI. VGA выход способен передавать исключительно аналоговый сигнал. Остальные передают цифровой сигнал.
Кабель — как выбрать подходящий
Если имеются разные способы подключения, то нужно использовать тот выход, который дает наиболее хорошее качество картинки. Стандартным выходом считается HDMI. Он обеспечивает наиболее качественный сигнал и ему требуются минимальные настройки.
Подключите кабель, затем включите телевизор и ноутбук. Соединение выполняется сразу после выбора соответствующего канала. Если вы нажмете его, переключение произойдет автоматически. Теперь, когда вы смогли подключить свой ноутбук к телевизору, вы можете смотреть свой любимый фильм или смотреть свои любимые снимки с более высоким разрешением и размером.
Итак, как вы подключаете свой ноутбук самым удобным способом? Таким образом, альтернативные методы могут быть лучшим выбором. Но знаете ли вы, что у вас могут быть два совершенно разных изображения? Это особенно удобно, когда вы хотите посмотреть что-то на своем большом экране, но продолжайте заниматься серфингом на своем меньшем экране ноутбука.

- Если устройства имеют одинаковые выходы, то нужно приобрести кабель с одинаковыми штекерами по обоим концам.
- В случае, если отличаются разъемы ноутбука и телевизора, необходимо приобрести переходник или адаптер. В случае отсутствия разъема HDMI, возможно, нужно попробовать подключить порт HDMI к выходу USB ноутбука. Это производится при помощи специального адаптера. При использовании переходников, в частности, аналоговых, теряется исходное качество изображения. Это повод их избегать.
- Преимущественно использовать кабель HDMI. Если кабель фирменный, то стоить он будет дорого за счет имени торговой марки. Он передает изображение, не теряя его качества.
Рекомендуется при необходимости приобрести аудио-кабель. Есть компьютеры и телевизоры, которые присоединяются для передачи файлов аудио или видео при помощи одного кабеля. Однако для большинства техники требуется отдельные кабели для аудио и видео.
Используя диаграмму в верхней части окна, вы можете перетащить мониторы по своему вкусу. Если нет, тогда вам просто придется работать вручную. Здесь вы можете изменить разрешение из раскрывающегося списка, будет «рекомендуемое» разрешение, но оно может быть неправильным, попробуйте приведенные выше разрешения в порядке и посмотрите, улучшают ли они их.
Подключение устройства через Scart разъём
Это может привести к тому, что часть вашего рабочего стола будет вне экрана или черная рамка вокруг всего. Ваш ноутбук все еще может вызывать проблемы, поэтому вам может понадобиться устранить проблему здесь. В зависимости от возраста вашего ноутбука это можно устранить, изменив настройки в ваших графических драйверах.
При использовании порта HDMI для подключения устройств друг к другу специальный переходник не потребуется. Это связано с тем, что порт HDMI передает и видео, и аудио сигналы. При другом типе подключения нужен будет приобретать отдельный кабель.
В ноутбуке выход для аудио — 3,5 мм, и помечен значком с изображением наушников. Возможно подключение аудио кабеля к телевизору, при наличии у него входа для аудио, или к внешним колонкам (сделать это поможет усилитель или ресивер).
В процессе подключения аудио кабеля необходимо убедиться в соответствии аудио входа и видео выхода.
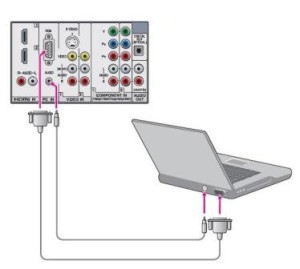
Подключение ноутбука к телевизору: этапы
Рассмотрим ответ на вопрос, как подключить ноутбук к телевизору. В принципе, с современными моделями техники не должно возникнуть проблем. Особенность современных видеокарт в том, что можно подключить даже несколько дисплеев. Для более старых моделей придется приобретать дополнительный кабель «на звук». Алгоритм подключения:
- перед непосредственным подключением одного устройства к другому нужно удостовериться, что ноутбук выключен. Это требуется при подсоединении через более старые виды разъемов. Подключение через выход HDMI такая манипуляция не требуется;
- нужно подсоединить оба конца провода. Затем нужно установить на телевизор необходимый источник сигнала. Большинство входов на данном устройстве имеет маркировку. В меню нужно выбрать вход, к которому присоединен ноутбук. Если есть сомнения, то нужно внимательно изучить инструкцию к телевизору; Примечание: Телевизор нужно оставить включенным. Это нужно для того, что бы ноутбук опознал его в качестве своего монитора.
- если ноутбук был выключен, то нужно его включить. Теперь телевизор в качестве монитора для ноутбука будет работать в зависимости от операционной системы. В некоторых случаях может наблюдаться отображение картинки сразу, изображение может дублироваться (быть и на мониторе ноутбука, и на телевизоре). Бывают случаи, когда картинка на экране телевизора вообще отсутствует;
- следующим шагом нужно подключить телевизор в качестве монитора. Некоторые ноутбуки имеют отдельную кнопку для управления монитором. Ее можно использовать, нажав клавишу «функции» (Fn). Эта кнопка предназначена для переключения всех доступных вариантов для отображения картинки на мониторе.

Есть функция расширения изображений сразу на оба экрана, а также включения одного из них. У обладателей операционной системы ОС Windows 7, 8 есть возможность вызвать меню «Проектор» (Windows +P). С помощью этого меню можно выбирать любой из вышеперечисленных способов отображения изображения на экране.
При невозможности использовать ни один из перечисленных вариантов, нужно нажать правой кнопкой мыши на рабочем столе ноутбука, и в появившемся окне выбрать вкладку «свойства», затем выбрать «разрешение экрана». Воспользуйтесь функцией «несколько экранов» для выбора именно того способа отображения картинки, который подходит именно вам.
Большое количество современных телевизоров с высоким разрешением могут воспроизводить в разрешении 1920х1080. Однако некоторые имеют ограничения в разрешении 1280х720 или 1366х768. Соотношение сторон при таком разрешении широкоэкранное (16:9).
В случае, если нет нормального изображения, можно на некоторое время отключить устройства друг от друга, и перед повторным подключением заново выставить настройки разрешения. При выборе функции дублирования изображения стоит помнить о том, что разрешение монитора должно соответствовать разрешению телевизора.
Необходимо произвести настройки масштабирования экрана телевизора. Некоторые модели пытаются скорректировать различающееся соотношение сторон экрана, применяя масштабирование изображения. Если замечены «обрезанные» края, то нужно проверить подключение этой функции.
- При подключении устройств друг к другу с высоким разрешением экрана возможность видеть некоторые элементы будет только на мониторе HDTV, но не на мониторе ноутбука. Эта особенность вполне нормальна. Чтобы вновь наблюдать те самые элементы на компьютере, достаточно просто отключить телевизор.
- Случается, возникают трудности при подключении проводов. В этом случае можно приобрести устройство, которое передает сигнал без проводов. Оно достаточно просто в использовании и обеспечивает отсутствие ненужных кабелей.
- При возникновении проблем со звуком нужно попробовать переключить его с ноутбука на телевизор с помощью специальной встроенной утилиты звуковой карты. Для этого нужно в панели управления отыскать логотип звуковой карты, сопровождающийся надписью Audio.
Все вышеизложенное поможет решить вопрос, как подключить ноутбук к телевизору.
Разбираемся подробно, как подключить телевизор к ноутбуку
В этой статье мы рассмотрим, такой вопрос, как правильно подключить ноутбук к телевизору. Давайте сначала разберём, зачем нужно подключать ноут и TV?
Обычно это развлекательные цели такие, как: просмотр фильмов, видеоигры, просмотр семейных видео, фотографий и т.д. Как никак, но на большом экране просмотр фильма или видеоигра намного более впечатляющие, чем просто на экране ноута.

Ноут интересен именно своей мобильностью, с его помощью можно смотреть или играть, находясь в любом месте, будь-то работа или кафе. А вот уже придя домой, можно расслабиться и полностью насладиться хорошим фильмом на большом экране телевизора. Нужно учитывать, тот факт, что если время отклика у TV слишком большое, поиграть в динамичные видеоигры комфортно не получится.
Это происходит потому, что при слишком большом времени отклика картинка на экране будет смазанная, это значит, что пиксели не будут успевать вовремя отображать события происходящие в игре (но особо за это не стоит переживать, это только в самых динамичных играх).
Если решили посмотреть фильм через ноут на телевизоре, то за такой параметр TV, как время отклика можно не волноваться. Продолжаем решать вопрос как подключить телевизор через ноутбук.
И так перейдём к подключению ноутбука и TV
Для того, чтобы подключить ноут к телевизору нужно соединить их кабелем через видеовходы. Сами видеовходы бывают разные. Давайте их рассмотрим:
- VGA — самый распространённый видеовход для ноутбуков, также есть почти на всех современных телевизорах. Передаёт только видео.
Выглядит он так:

2. DVI — это цифровой видео вход, он реже всего встречается. Также передаёт только видео. Выглядит так:

3. HDMI — один из самых современных видеовходов. Передаёт, как видео, так и звук. Также поддержка 3D. Вот как выглядит:

Разберём подключение ноута к телевизору на примере видеовыхода VGA. Это очень распространённый видеовход. Далее нам нужен кабель, называется он — S-Video (VGA-VGA), то есть и TV должен иметь такой же вход. Выглядит он так:

Данный кабель не идёт с ноутом при покупке. Но его можно без проблем купить в компьютерном магазине. Также следует учитывать, что телевизор может не иметь такого входа (подписан он обычно S-Video-in), вообще это не большая проблема нужно будет купить переходник VGA. Если TV имеет цифровой вход DVI, тогда переходник VGA-DVI выглядит так:

Так же можно купить преобразующий кабель VGA to HDMI, на тот случай если телевизор не имеет входа VGA, но имеет HDMI. Выглядит он так:

Сейчас процесс как подключить телевизор к ноутбуку максимально упрощён. При подключении операционная система ноутбука тоже очень хорошо работает с двумя и более экранами.
Если у Вас в ноутбуке только vga или dvi выходы, то звук будет отсутствовать в телевизоре, он будет только в ноутбуке. Это не так проблематично, потому что к буку можно подключить хорошие колонки или наушники.
То есть, чтобы получить звук Вы можете просто, не напрягаясь слушать звук от ноутбука или подключить к нему колонки, а видео смотреть на TV. При таких видеовходах для передачи звука к телевизору придётся докупить дополнительный кабель.
Само подключение обычно не вызывает сложностей. Для начала выключаем ноут и телевизор (на всякий случай), подсоединяем кабель. Включаем оба устройства. Если TV цифровой, значит, как только они включатся, телевизор сразу покажет рабочий стол ноутбука. Если нет, значит нужно на буке в настройках видеодрайвера указать дублировать экраны.
Попасть в эти настройки можно по такому пути (в Windows 7): правой кнопкой на рабочем столе нажать, потом в появившемся меню выбрать "разрешение экрана", только делать это нужно, когда телевизор уже подключён к буку через кабель.
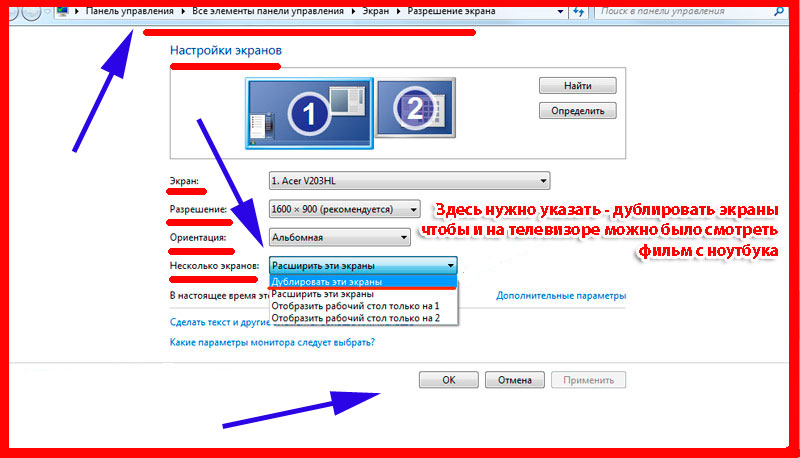
Проблемы в основном возникают при настройке. Иногда бывает, что картинка не отцентрирована, то с разрешением могут возникнуть проблемы. Все возникающие вопросы по изображению нужно смотреть в ноутбуке в драйвере видеокарты.
Если у Вас в ноуте установлена видеокарта GeForce, то включить драйвер видеокарты для настройки изображения можно следующим образом:
правой кнопкой на рабочем столе — панель управления nVidia:
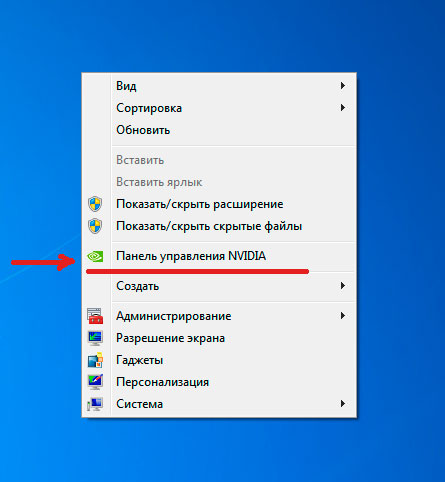
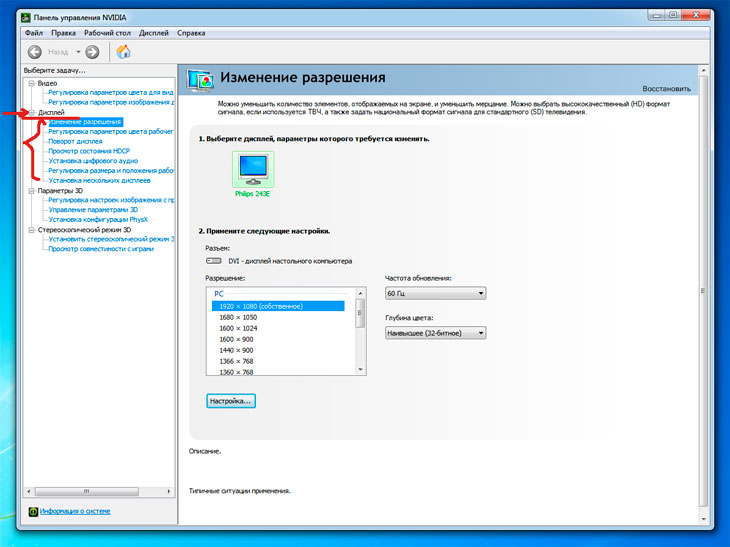
Всё, раздел «дисплей» содержит все необходимые настройки, которые можно легко изменять, не боясь поломки. Если установлена видеокарта AMD Radeon, то меню настройки дисплея включается примерно таким же образом.
Как обновить или установить драйвер на видеокарту Radeon можно посмотреть в статье Установить драйвер ATI Radeon на видеокарту . Если не помогают изменения в настройках драйвера видеокарты, значит есть смысл обновить драйвер видеокарты.
Как установить или обновить драйвера на видеокарту GeForce можно посмотреть в статье Драйвера для видеокарт geforce . Мы рассмотрели с Вами вопрос, как подключить ноутбук к телевизору, что для этого нужно и какие при этом выполняются настройки.