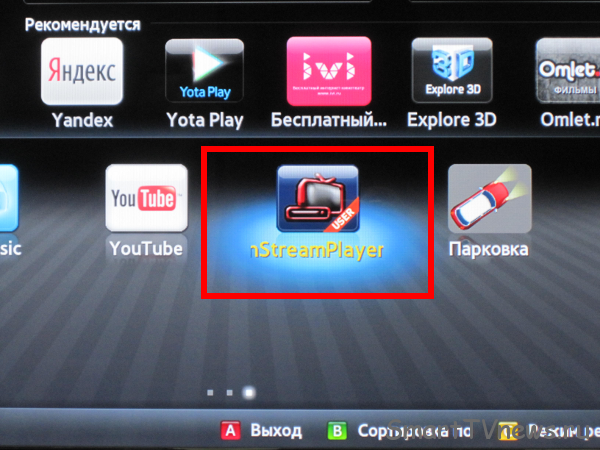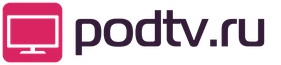Программы на телевизор samsung. Быстрая установка виджетов Samsung Smart TV с флешки.
Телевизоры с технологией Смарт ТВ намного превзошли свои аналоги, позволяя своим владельцам просматривать телевизионные программы в лучшем качестве, с возможностью записи и приостановки эфира. Благодаря прямому же подключению к интернету и постоянным разработкам производителей, можно устанавливать массу дополнительных приложений для приятного и комфортного времяпрепровождения. Так, например, есть возможность скачать и установить приложение для просмотра фильмов в сети онлайн, прогноза погоды, кулинарных рекомендаций, игр и прочие виджеты.
Производители предлагают пользователям огромный выбор программ и их аналогов, которые постоянно совершенствуются и обновляются, однако, чтобы получить к ним доступ и пользоваться, необходимо знать, как установить приложения на Смарт ТВ LG. Кроме того, необходимо иметь в виду и то, что не все они бесплатные.
Получить доступ к ознакомлению и скачиванию приложений можно благодаря сервису LG Apps и доступу к интернету через кабель или Wi-Fi. Зная алгоритм действий, который абсолютно идентичен для установки всех приложений, и проделав такую процедуру хотя бы раз, далее у пользователя не возникнет трудностей с этим.
Последовательность шагов
Как и говорилось выше, установка желаемых приложений на Смарт ТВ LG имеет одинаковый алгоритм действий, который требует доступа к интернету и состоит из последовательных шагов, а именно:
Включить телевизор и найти через главное меню пункт Домашняя страница (Smart Home);
Выбрать раздел LG Smart World и войти в свою созданную заранее учётную запись (как её создать, можно посмотреть далее);
После того как на экране появятся списки приложений, которые доступны в вашем регионе, отыскать среди них необходимое;
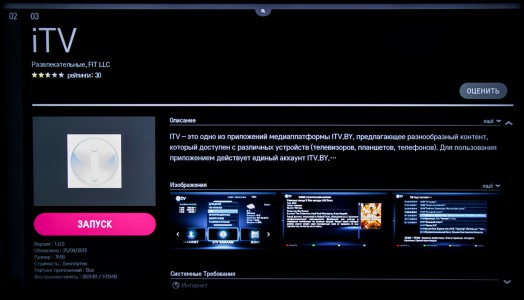
Выбрать нужную программу, ознакомиться с её описанием и стоимостью;
Нажать кнопку «Установить» (Install), ознакомившись с техническими требованиями (поскольку некоторые новые программы несовместимы с более старыми моделями телевизоров);
Если вы выбрали платное приложение на LG Smart TV, необходимо следовать подсказкам на телевизионном экране, чтобы купить программу через LG Smart World;
Для продолжения установки следует нажать кнопку ОК;
После автоматической установки программа будет отображена в папке Больше (More), которую можно найти под разделом Smart Home.
При автоматической установке виджетов дополнительная ручная настройка не требуется.
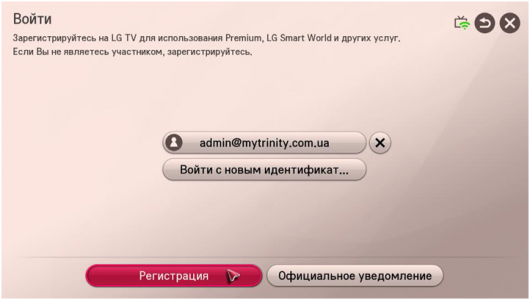 Как зарегистрироваться
Как зарегистрироваться
Доступ к перечню приложений осуществляется через личный кабинет пользователя, который нужно для себя зарегистрировать. Без личного кабинета установка дополнительных программ попросту невозможна, поэтому учётную запись следует создать сразу же.
Последовательность действий при создании аккаунта:
С пульта дистанционного управления жмём кнопку Настройки (Settings);
Выбираем раздел Быстро и пункт управления учётной записью;
Выбираем в меню создание учётной записи и кликаем все пункты, которые появились;
После жмём на кнопку согласия с условиями;
Нажимаем ОК.

Заходим с компьютера, ноутбука, планшета, телефона (не принципиально) и проверяем указанную электронную почту, где нужно подтвердить регистрацию учётной записи;
Возвращаемся к телевизору и заходим теперь уже в свой созданный личный кабинет;
Заходим в меню приложений и выбираем для установки любое понравившееся.
Процедура несложная, в среднем требующая от пользователя десять-пятнадцать минут времени очень даже не торопясь.
Ручная установка
Имея учётную запись, установить на свой телевизор можно практически любое приложение и игру, разработанную специально под Смарт ТВ. В любом случае, перед скачиванием, необходимо знать основные характеристики своего устройства и интересующего приложения, чтобы точно быть уверенным в том, что они совместимы. В ином случае время будет потрачено зря, а установленная программа попросту не запустится и её придётся удалять. Узнать характеристики своего устройства можно, войдя через пульт дистанционного управления в меню Настройки.
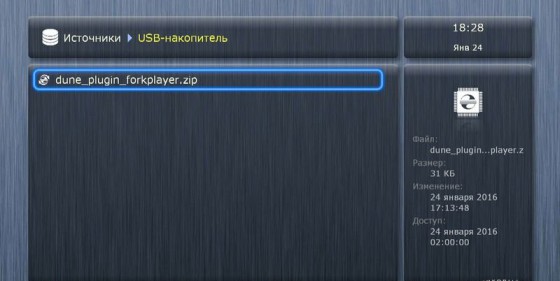 Если все характеристики совпадают, соединение с интернетом хорошее, установка происходит автоматически после подтверждения своих действий. Если же скачивание напрямую по каким-либо причинам невозможно, можно заняться установкой в ручном режиме. Для этого понадобится компьютер или ноутбук с соединением к интернету, а также флешка.
Если все характеристики совпадают, соединение с интернетом хорошее, установка происходит автоматически после подтверждения своих действий. Если же скачивание напрямую по каким-либо причинам невозможно, можно заняться установкой в ручном режиме. Для этого понадобится компьютер или ноутбук с соединением к интернету, а также флешка.
Установка с флешки более длительная и сложная, но ничего невозможного в данном случае нет. Для начала на неё с компьютера копируются скачанные программы, после чего флешку нужно вставить в разъём телевизора. Если такого разъёма в самом телевизоре нет, он должен быть в подключённом к нему дополнительном оборудовании. При подключении носителя на экране телевизора появится соответствующий значок, на который нужно нажать. Когда откроется окно с имеющимися на флешке файлами, их выборочно или все можно устанавливать. Далее установленный виджет можно использовать так же, как и прочие.
Еще несколько лет назад во многих домах уютно располагались телевизоры с коробкой сзади. Они были массивными и тяжелыми. Размер же их экрана не мог похвастаться своими масштабами. Качество изображения оставляло желать лучшего. Постепенно им на смену пришли новые разработки. Коробка сзади исчезла, вместо выпуклого экрана появилась гладкая плазменная панель. Обилие функций позволило быстро забыть о тяжело настраиваемых «ящиках». Компании с мировыми именами наперегонки стали предлагать пользователям новинки с LED- и LCD-дисплеями. Качество картинки поражало. Однако с течением времени и эти «тонкие штучки» стали обыденными. Пришла очередь «умных» телевизоров, управлять которыми можно хлопками, щелчками и движением пальцев. Одними из таких являются умопомрачительные телевизоры серии Smart TV LG. Что же южнокорейские производители заложили особенного в свое новое детище? Как настроить Smart TV LG? Как зарегистрировать и закачать приложения? Об этом и многом другом можно узнать ниже.
Завоевание пользовательских симпатий
Лишь пару лет назад две азиатские компании начали поставлять на мировой рынок первые модели телевизоров, которые получили название Smart TV. На LG и еще одного корейского гиганта под названием Samsung приходится большая часть рынка данного товара. Можно с уверенностью заявить, что они своего рода монополисты данной ниши. На сегодняшний момент эти две компании уютно расположились на рынке, вытеснив из него более мелких конкурентов. При этом они претенциозно соревнуются друг с другом, ежемесячно предлагая своим потенциальным потребителям усовершенствованные модели «умных» телевизоров. Нас же интересует детище именно гиганта LG.
Обязательное условие: наличие Интернета
Работа основана на подключении ко Именно поэтому главным условием для последующего процесса наслаждения функциональными достоинствами нового "жителя" квартиры является наличие в помещении Интернета. Однако это еще не все. Никакие новомодные модемы, предлагаемые операторами сотовой связи, здесь не используются. Необходим полноценный Интернет. В крайнем случае возможно подключение к телевизору с помощью беспроводной Wi-Fi-связи.

С кабелем или без — решает пользователь
Если Интернет в доме уже имеется, можно приступить к непосредственной настройке Smart TV. Для LG-телевизоров этого модельного ряда предусматривается два варианта подключения. Первый — это коннектирование при помощи кабеля. Этот способ применяется в том случае, когда подключить Smart TV LG очень удобно именно с помощью провода: близкое размещение модема, легкое присоединение к интернет-точке. Подключение с помощью кабеля также является отличным вариантом при отсутствии Wi-Fi-сети или при нежелании/отсутствии возможности ее настраивать. К тому же некоторые модели Smart TV LG не имеют встроенного адаптера беспроводного соединения. Тогда на помощь может прийти внешний аналог необходимого оборудования или, опять же, кабель.

Второй способ помогает подключить телевизор Smart TV LG к Интернету с помощью Wi-Fi. Следует отметить, что при любом из выбранных вариантов устройство работает отлично. Различия будут лишь при настройке.
Присоединяемся к глобальной сети
Для того чтобы подключить телевизор Smart TV LG при помощи кабеля, необходимо выполнить ряд последовательных действий. Сетевой шнур Интернета следует присоединить к задней панели устройства. Для этого используется специальное гнездо под названием LAN. При этом следует помнить, что при подключении к модему более одного устройства с помощью шнура последний необходимо разветвить. Делается это с помощью свича или, как его еще называют, хаба. Он представляет собой небольшое устройство, к одной стороне которого присоединяется интернет-кабель, а с другой выходят сразу несколько шнуров. Те, в свою очередь, подключают к отдельно расположенным компьютерам, а в нашем случае — также и к телевизору.
Связываемся с точкой доступа
Теперь давайте посмотрим, как на LG Smart TV установить интернет-подключение. Для этого необходимо прибегнуть к помощи пульта дистанционного управления. Переходим в главное меню. Для этого на нем нажимаем клавишу под названием «Домой» или Home. В появившемся окошке выбираем подпункт Settings, что в переводе означает «Настройки». Всплывает еще одно дополнительное меню. Там следует выбрать строку «Сеть». Следом нажимаем на новую появившуюся опцию - «Сетевое подключение».

Отличия в настройках
После перечисленных действий должна появиться иконка «Настроить подключение». Именно она и нужна нам. Нажимаем на искомую кнопку и в появившемся окошке выбираем «Список сетей». Следом всплывает подменю. Для того чтобы с помощью выбираем название вашей точки беспроводного доступа. Для коннекта с помощью кабеля необходимо нажать на строчку «Проводная сеть». Выбрав искомый параметр, необходимо нажать «Обновить». Примечательно, что для многих беспроводных Wi-Fi-сетей владельцы устанавливают пароли. Поэтому при подключении Smart TV LG к одной из таких точек на экране может «всплыть» окошко, в котором требуется ввести зашифрованные данные. Спустя некоторое время появится окошко, в котором вам сообщат об успешном подключении к Интернету. После этого нажимаем «Готово».

Зачем необходимо вносить данные о продукте?

Процесс регистрации
В другом случае необходимо выполнить ряд последовательных действий:
- С помощью «умного» пульта управления заходим в меню. Нажимаем кнопку «Домой» или Home. В правом верхнем углу появится клавиша «Вход» или «Войти». Она как раз и нужна. Щелкаем на искомую кнопку. Если у вас уже есть личный кабинет, то вводим необходимые данные и нажимаем «Войти».
- Для многих потребителей пользование LG Apps является первичным, поэтому перво-наперво необходимо создать свою учетную запись. Для этого нажимаем на кнопку «Регистрация».
- Первым пунктом появляется «Пользовательское соглашение». Читаем справку и соглашаемся с условиями.
- Следом всплывает документ под названием «Политика конфиденциальности». Принимаем все правила и приступаем к следующему пункту.
- Теперь необходимо внести некоторые Первым шагом следует напечатать адрес своей электронной почты. Это требуется для определения вероятности предыдущей регистрации. Стоит обратить внимание, что вводимый в процессе адрес должен быть реальным. Кроме того, вы должны иметь к нему доступ, потому как именно на указанный ящик придет письмо с подтверждением регистрации.
- После проверки подлинности электронной почты необходимо ввести пароль. Шифр может быть любым. При этом буквы используются только латинские. Придуманный код необходимо ввести дважды: в поле «Пароль» и в следующем за ним поле «Подтверждение пароля».
- По желанию пользователь может установить флажок в окошке «Получать новости», и тогда на его электронный адрес станут приходить письма о работе компании и новых продуктах.
- Нажимаем кнопку «Регистрация».

Перед загрузкой приложений
Затем всплывает окошко, предлагающее приступить к работе с приложениями в LG Apps, но перед этим следует отвлечься от телевизора и обратить свой взор в сторону планшета, смартфона, ноутбука или компьютера. За шаг до того, как начать закачивать на свой LG Smart TV приложения, необходимо завершить процесс регистрации. Именно поэтому во всплывшем окошке выбираем кнопку «Нет» и открываем на дополнительном устройстве свою электронную почту. По указанному в процессе регистрации адресу должно прийти письмо от LG Apps. Открываем его. Затем нажимаем на имеющуюся внутри ссылку «Завершить регистрацию». Система автоматически перенаправит вас на сайт компании, где будет сказано об успешной активации вашего LG Smart TV. Виджеты, приложения и игры теперь можно будет закачивать и устанавливать без проблем.
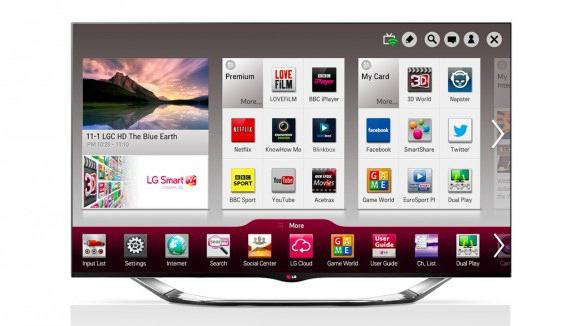
Обновляем систему и вводим данные
Процесс регистрации завершен. Осталось пройти еще несколько этапов до полной настройки устройства. Теперь необходимо вернуться к телевизору и ввести некоторые данные. На пульте дистанционного управления нажимаем кнопку «Выход» или Exit. Следом пользователю необходимо зайти в главное меню «умного» телевизора. Для этого нажимаем кнопку Home. В правом верхнем углу необходимо нажать «Вход».
В новом появившемся окошке необходимо ввести данные, которые вы указывали при регистрации. Сюда относятся адрес электронной почты и пароль. Для удобства управления кодовое слово лучше где-нибудь записать. Вводим искомые параметры. Дабы каждый раз при включении телевизора не повторять процедуру входа в систему, устанавливаем галочку в имеющемся квадратике под названием «Оставаться в системе». Затем нажимаем кнопку «Войти». После этого появляется окошко, где спрашивается о желании пользователя ввести дополнительные данные. Эта информация никоим образом не влияет на последующий процесс использования возможностей телевизора, поэтому можно смело нажимать «Нет». Теперь вы можете смело пользоваться всеми опциями, заложенными в ваш LG Smart TV. Приложения для наслаждения музыкой, различные игры, радио и онлайн-кинотеатры, а также различные виджеты погоды, времени и конвертации валют — теперь все это доступно и в телевизоре. Новый «друг» с легкостью заменит вам ноутбук.

Все устройства на одном дисплее
Наиболее важной для пользователя «умного» телевизора является встроенная функция под названием SmartShare. В окне главного меню для этой опции выделена отдельная строчка. В подменю к рассматриваемой функции можно найти всевозможные подключенные к телевизору устройства: карты памяти, плейеры, проигрыватели и т. д. С помощью SmartShare можно наслаждаться просмотром любимых фильмов в любом формате, а также слушать музыкальные композиции и вспоминать яркие моменты, изображенные на фотографиях. Примечательно, что рассматриваемая функция поддерживает кодек DivX и позволяет «читать» файлы, имеющие
Что более интересно, так это встроенный стандарт Smart TV под названием DLNA. С помощью этой функции пользователь может искать файлы и папки, документы и различные мультимедийные данные на устройствах, которые, так же как и телевизор, подключены к беспроводной сети.
Загружаем приложения
Для того чтобы наслаждаться любимыми телепередачами и трансляциями программ, необходимо установить приложение под названием SS IPTV. Этот процесс практически ничем не отличается от загрузки программ на смартфон. Однако у тех, кто сталкивается с такой операцией в первый раз, могут возникнуть некоторые проблемы. Так, для того чтобы установить на свой «умный» телевизор необходимое приложение, необходимо пройти следующие этапы:

Аналогичным образом можно установить и любое другое приложение или виджет.
Новые форматы
Примечательно, что компания LG не остановилась лишь на TV. В настоящее время в открытой продаже есть более усовершенствованные версии «умных» телевизоров. К ним, в первую очередь, относится LG Cinema Smart TV. Это южнокорейское изобретение позволяет своим владельцам наслаждаться просмотром фильмов и изображений в формате 3D. Однако это далеко не все. Самое изумительное - это возможность конвертации любого видео в данный формат. Всевозможные игры, разнообразные приложения, эфирное телевидение — теперь все это можно «окрасить» в новый цвет.
Всем привет! Сегодня будет коротенький пост. И поговорим мы в нем о установке виджетов с флешки на наши любимые "умные телевизоры" Samsung. Это очень простой способ, занимает не более минуты.
На самом деле,с USB накопителя, несмотря на свою простоту, имеет одно большое преимущество. При таком способе, не удаляются ранее установленные пользовательские приложения. А это очень удобно.
Итак, для того, чтобы установить приложение с флешки, нужно чтобы у вас уже был . Теперь пройдите по ссылке сюда и скачайте нужные вам приложения. Благо выбор огромный, выбрать есть из чего.
После этого закиньте на флешку архивы виджетов, которые хотите установить. Обращаю еще раз ваше внимание на тот факт, что скидывать нужно именно архивы. То есть делать со скачанными файлами вообще ничего не надо, а это радует:
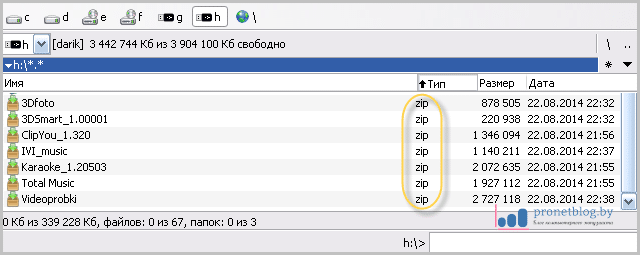
Теперь идите к телевизору, включите его и вставьте вашу флешку в разъем USB на задней стенке:
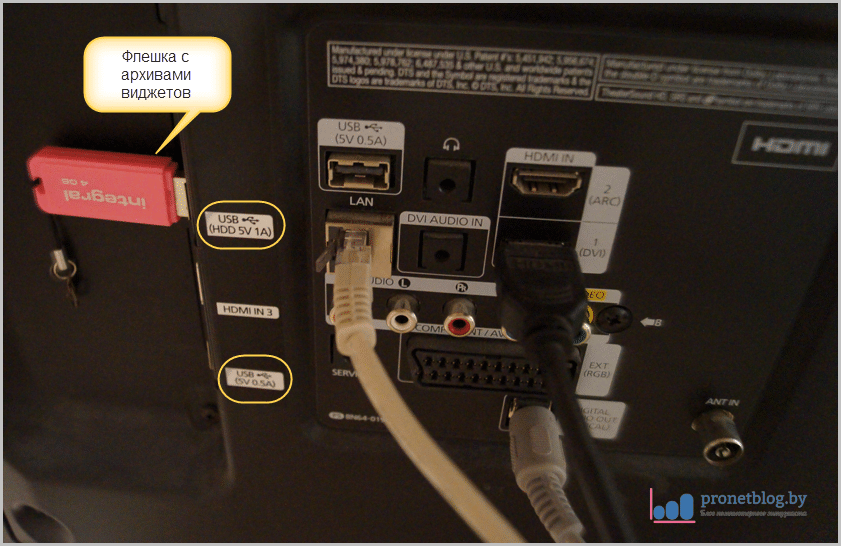
Обратите внимание на маркировку гнезд USB:
Имейте это ввиду. Так как если флешку, либо диск типа USB-HDD подключить к разъему USB (5V 0,5A) , то они не определятся в системе.
На этом шаге войдите в меню Смарт Хаба и запустите ранее установленный виджет NstreamLmod . В его стартовом листе выберите пункт "Сканер USB":
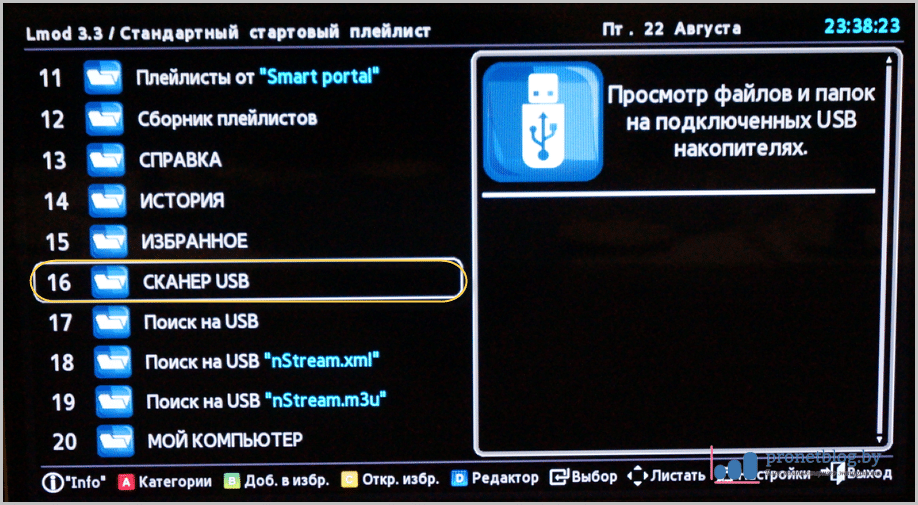
Затем вашу флешку:

Видим архивы виджетов:
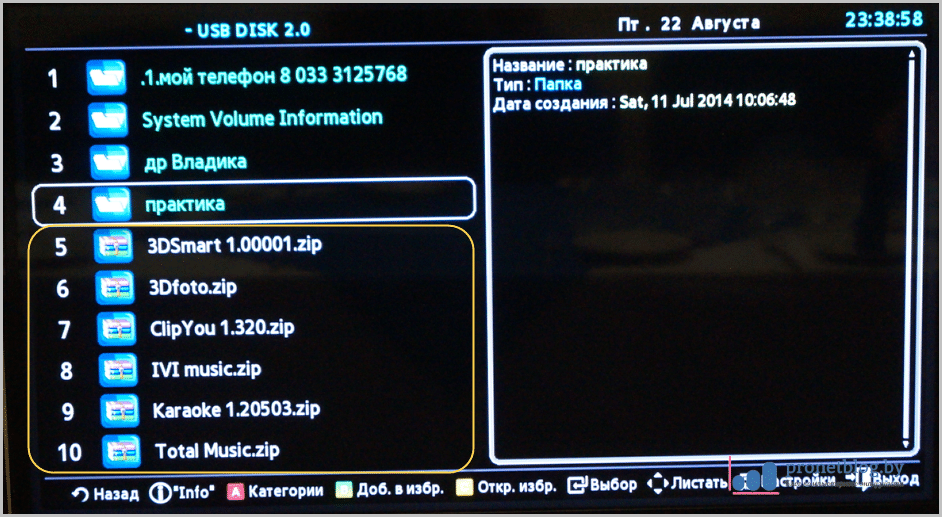
Нажмите на любой из них для начала установки:
![]()
Дождитесь завершения процесса:
![]()
На этом шаге установка виджетов Samsung Smart TV с флешки завершена! Теперь выйдите из меню Смарт Хаба и выключите телевизор.
Затем снова включите телик и войдите в Смарт Хаб. Новые приложения появятся на главной странице, или на вкладке "Дополнительные приложения" в телевизорах 2013 года (F-серия):
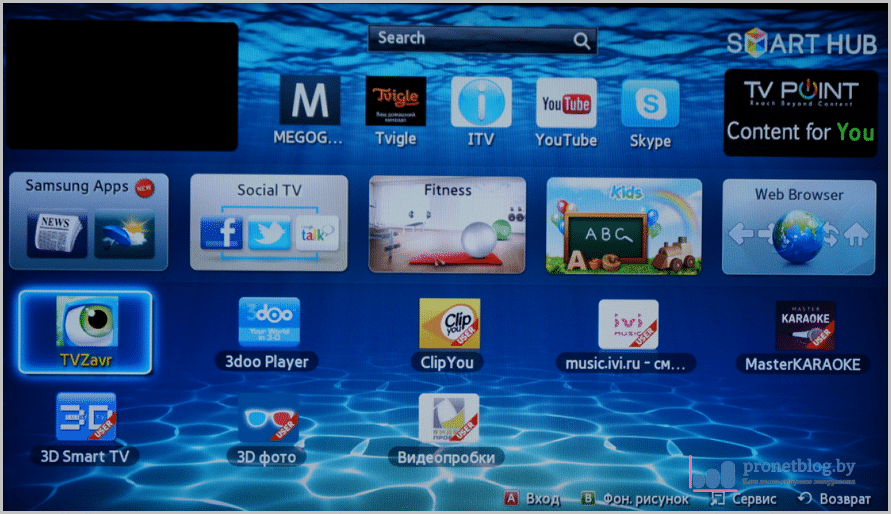
Обратите внимание на то, что все приложения установленные таким образом, помечены меткой "User", то есть пользовательские.
Теперь поговорим о нюансах установки виджетов на ТВ Самсунг с флешки.
Первое . Если у вас установлена ознакомительная версия приложения NstreamLmod и уже закончился бесплатный тестовый период, то вышеописанным методом установить приложения не получится.
Однако выход есть и он очень простой. Для этого запустите Лмод и в стартовом листе выберите плейлист от "Tsnakemana":
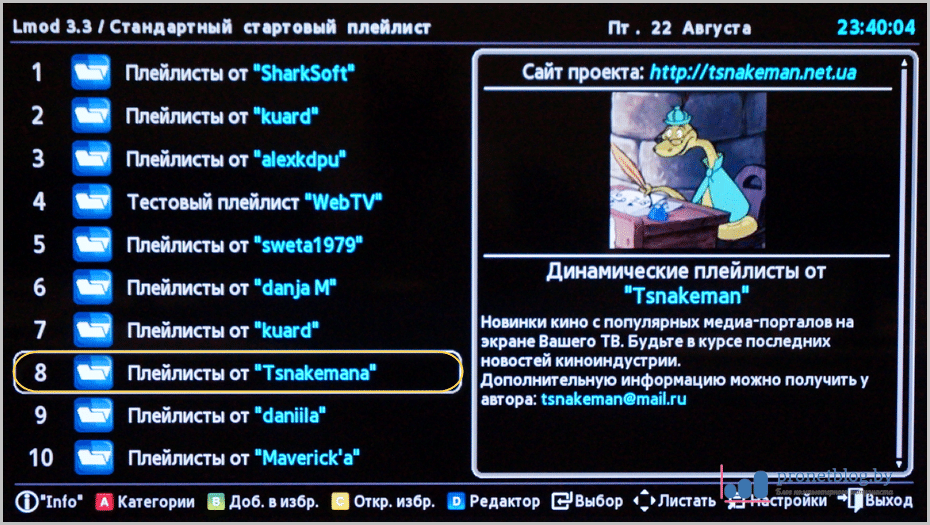
Затем нажимайте на пункт "USB накопитель" и повторяйте всю процедуру описанную выше:
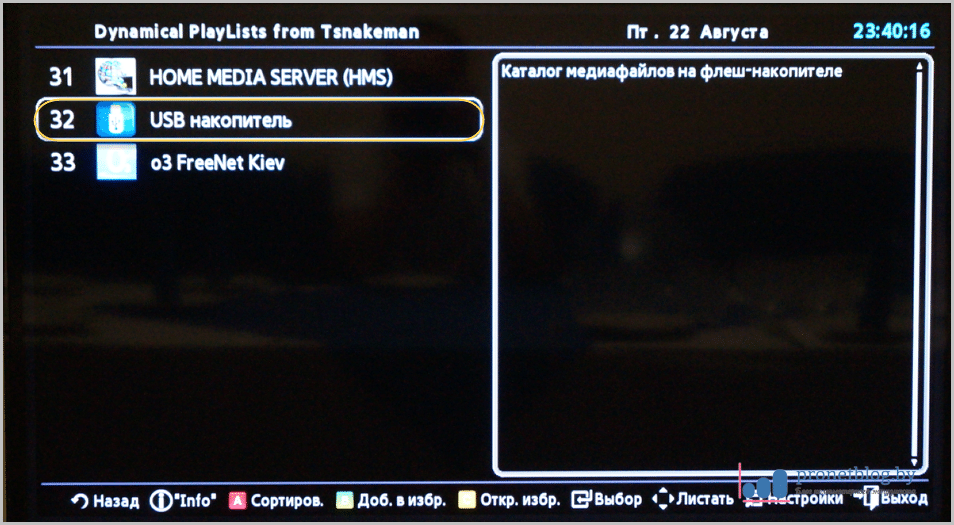
Второе . Иногда при установке виджетов выводится сообщение об ошибке:
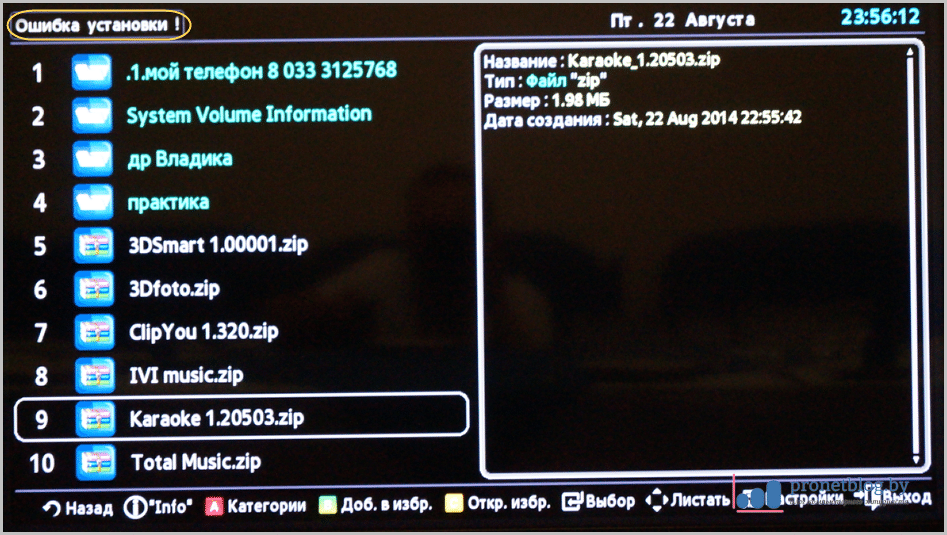
Переживать не стоит, как правило процесс установки все-таки проходит до конца. После повторного включения телика приложение появляется в Смарт Хабе.
Ну что же, с установкой виджетов с флешки мы разобрались.
А теперь давайте посмотрим на примере автора статьи, что же за приложения были установлены и смогут ли они создать конкуренцию .
Первый: музыкальный Clip You:
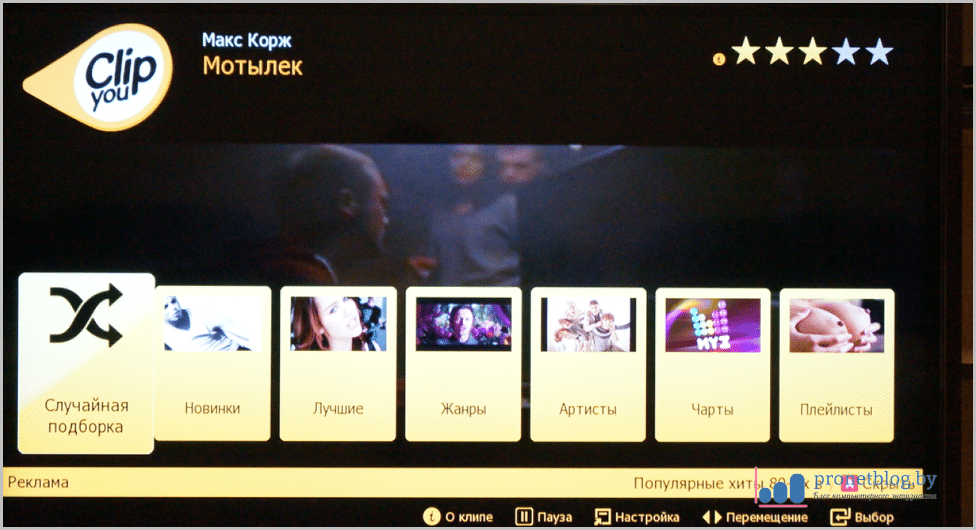
Очень много качественных видео клипов. Все содержимое разбито на категории и разделы, навигация удобная. Хорошее приложение, однозначно.
Второй: просмотр объемных фотографий 3D фото:

Интересное приложение. Одеваете очки, идущие в комплекте с телевизором и окунаетесь в мир виртуальной реальности. Фотки выложены здесь зачетные.
Третий: Master Karaoke . Название говорит само за себя:
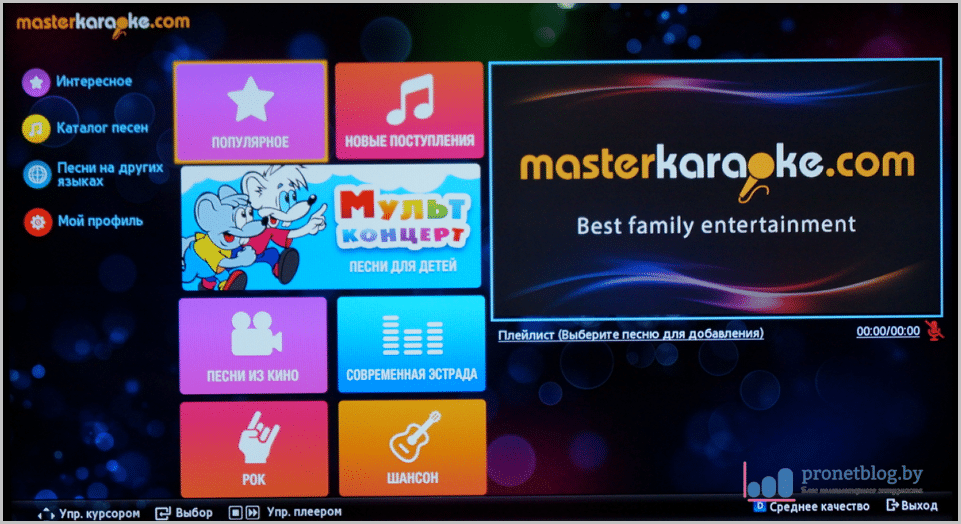
Это уже, как говорится, для души. Довольно богатый выбор, есть что попеть:
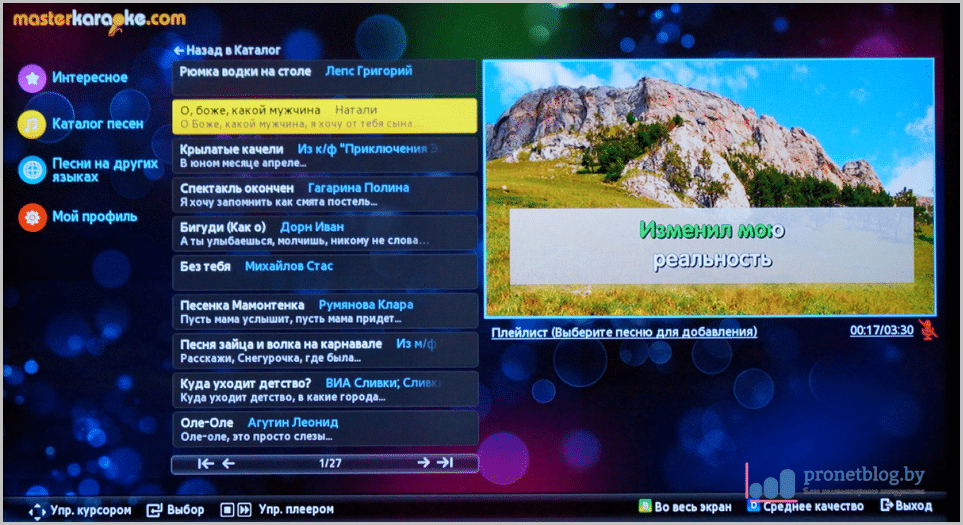
Получается, что к телевизору подключается микрофон и вперед. Правда сам автор пока еще не тестировал в работе данное приложение, но со временем обязательно это сделает.
Надо будет посмотреть как подключается к телику микрофон, пригласить друзей в гости на пивко и вешайтесь соседи. 🙂
На этом все. О самом интересном и полезном рассказал. Теперь установка виджетов Samsung Smart TV не должна вызывать у вас проблем. Но если что, прошу в комментарии, будем обсуждать.
А вот вам и технологии будущего в наши дни. Автомобиль паркуется без водителя.
В современном мире значение фразы «смарт-девайс» известно всем. Люди давно уже используют многочисленные возможности смартфонов и планшетов, теперь вот дошла очередь и до «умных» телевизоров. Не все, однако, знают, что помимо программ, уже загруженных в устройство, пользователь получает доступ и к широкому ассортименту приложений, любое из которых можно скачать на свой телевизор, соответственно своему вкусу и потребностям. Более того, несмотря на большое разнообразие моделей с функцией smart TV, процесс установки виджетов одинаков для всех и прост до безобразия. Все, что необходимо знать для успешных действий – куда зайти.
Виды приложений
При выборе программы нужно знать, что все ни делятся на разные категории.
Во-первых, как уже упоминалось ранее, некоторые виджеты уже стоят в телевизоре. Отсюда деление всех программ на следующие группы:
- рекомендуемые (те, которые выгодны производителю и, соответственно, установлены по умолчанию);
- социальные (наиболее востребованные обществом приложения на данный момент – также встроенные при продаже);
- пользовательские (те самые программы для индивидуальных нужд, выбираются и устанавливаются самостоятельно).
Во-вторых, почти все приложения имеют маркер географической принадлежности. То есть в России доступными являются одни программы, а в странах Европы этот список выглядит по-другому.

Ну и в-третьих (и это самое главное), все виджеты бывают:
- Платными (требуется оплата для начала загрузки);
- Бесплатными (скачивание возможно без денег);
- Условно-бесплатными (закачка и установка бесплатны, а вот контент нужно покупать).
Как найти и установить виджет на смарт ТВ
- Включаем телевизор и заходим в главное меню с помощью пульта дистанционного управления.
- Заходим в раздел «Сеть» и проверяем, подключен ли телевизор к Интернету.
- Далее необходимо создать аккаунт, если его у вас еще нет. В некоторых устройствах он един для всех программ с приложениями и называется Smart Hub. В остальных телевизорах просто ищем Play Market и смело заходим туда.
Кстати, у некоторых производителей, вдобавок к Play Market, имеются свои собственные магазины виджетов. Так, например, у Samsung в меню можно найти Samsung Apps, у LG – Game World, а у Sony – Fork Player.
В качестве логина необходимо ввести адрес своей электронной почты, придумать надежный пароль и нажать галочку «Согласен с условиями пользования». После создания непосредственно заходим в аккаунт.
- Если вы знаете название интересующего вас приложения, вбиваете его в строку поиска. Если вы зашли в магазин без конкретной цели, нажмите на заинтересовавший вас виджет, откроется окно с подробной информацией о нем. Если программа вас устраивает, нажимаем кнопку «Загрузить» или «Скачать».
- Процесс закачки начинается автоматически, загруженная программа устанавливается самостоятельно, после чего на экран выводится сообщение о завершении установки.
- ВСЕ! Заходим в программу и начинаем пользоваться.

Виджеты открывают поистине безграничный мир возможностей для обладателей smart TV. В каждой категории, основанной на предназначении программы, скрываются тысячи приложений на самый взыскательный вкус. Основное меню предлагает:
- Онлайн кинотеатры для просмотра сериалов и фильмов
- Аудиопроигрыватели, чтобы послушать любимых исполнителей и музыкальные новинки
- Тематические онлайн-каналы для просмотра трансляций спортивных мероприятий, модных показов, образовательных видео-передач и т. д.
- Игры всех жанров и возрастных групп
- Информационные приложения, чтобы следить за погодой, курсами валют и т. д.
- И многое, многое другое…
Иногда описание приложения может быть на английском языке – в этом случае можно ориентироваться по скриншотам и количествам скачиваний, а также рейтингу, сформированному на основании отзывов и оценок пользователей.
Перед скачиванием и установкой приложения всегда проверяйте наличие свободного места в памяти устройства. Если свободного места недостаточно, всегда можно удалить неиспользуемые виджеты и освободить необходимые мегабайты. Достаточно просто найти в меню Play Market раздел «Установленные приложения», выбрать нужную программу и нажать кнопку «Удалить».
Обновления (синхронизация) виджетов в smart tv internet tv
Доброго времени суток уважаемые пользователи нашего сайта. Если вы стали счастливым обладателем телевизора Samsung Smart TV , и хотите расширить его возможности с помощью различных пользовательских виджетов и приложений которых нет в Samsung Smart TV Apps, и наслаждаться просмотром фильмов, телевидения с различных ресурсов. Для того что бы установить виджет на телевизор, нужно выполнить некоторые действия о которых я и расскажу в данной статье. Есть много различных способов установки виджетов в телевизор. Я же расскажу о наиболее популярном и намой взгляд самым удобным способе. А именно с помощью, локальных веб серверов.
И так, устанавливаем сервер или на компьютер либо другой скачать можно . О том как пользоваться программой XSMART Box вы можете узнать посмотрев данное . После установки одной из программ. Запускаем её на компьютере и нажимаем на кнопку «Список виджетов», открывается окно, в которое и перекидываем скачанные виджеты в zip формате . После того как вы закинете виджеты в папку. В программе будет IP адрес который вам нужно будет ввести на телевизоре для синхронизации приложений.
Дальше в телевизоре входим под учетной записью develop . Я ниже описал подробные инструкции, о том как это сделать на разных моделях телевизоров. В том числе и с подробными картинками о том что и как делать.
Теперь важно. После всех проделанных действий выходим из Smart-TV обязательно иначе виджеты не появятся.
Потом заходим опять и идём в конец списка…
ВАЖНО
: Все описанные способы установки, приводят к удалению всех ранее установленных
пользовательских виджетов с красной полоской «user
»
Установка виджетов на Samsung Smart TV 2015 (J Серия)
Инструкция по установке приложений на Samsung Smart TV J-серии (2015 года)
1) Готовим USB-Flash (флешку), форматируем раздел в FAT32.
2) После успешного форматирование, создаем папку userwidget
3) Загружаем в папку (userwidget) нужные вам .
4) После этого USB-Flash готова, осталось её подключить к Телевизору.
5) После подключение USB-Flash, вам нужно быть в разделе Smart вашего телевизора, USB-Flash определит ваш телевизор и будет устанавливать приложение, сверху экрана будет видно как устанавливаются виджеты.
6) После успешной установки виджетов, перейдите в раздел Мои APP и вы увидите ваши виджеты, запускаем и радуемся просмотром.
Более подробная инструкция по Установка виджетов на Samsung Smart TV 2015 (J Серия), находиться .
Инструкции по созданию нового пользователя Develop в телевизорах Samsung Smart TV (H,F,E,D,C)
пользовательских виджетов с красной полоской «user»
Для серии «H » инструкция выглядит так
1. Нажать и удерживать до появления меню кнопку B (зеленая) или нажать кнопку Menu если она есть на пульте
2. в Меню выбрать Smart Hub - Уч. зап. Sasmsung - Вход
3. (однократно) выбрать на экране кнопку «Войти»
4. (однократно) ввести в поле ID слово: develop (точно как написано), снять галочку и нажать Далее
5. выбрать кнопку на экране Develop
6. нажать кнопку Smart Hub, выбрать верхнюю панельку, для входа в полный SmartHub
7. На значке любого приложения (кроме рекомендованных сверху) нажать и удерживать 1 секунду кнопку Enter, появится контекствное меню
8. (однократно) выбрать IP Settings, нажать на пульте кнопку Keypad, ввести первые цифры IP адреса (например 192) сервера (см сервер на компьютере), затем нажать кнопку ОК, повторить ввод для всех четырех чисел
9. (однократно) повторить пункт 7, выбрать Start User App Sync
10. закрыть появившееся сообщение и контекстное меню кнопкой Return.
11. при отсутствии проблем установленные виджеты появятся через несколько секунд(!), возможно они будут на втором экране, о чем говорит кнопка «Мои App (1/2)», нажмите на кнопку со значком Обновить рядом чтобы увидеть их.
Для серии «F » инструкция выглядит так
Нажимаем кнопку на обычном пульте Menu (или кнопку Misc на сенсорном, стрелками подводим к кнопке Menu на экранном пульте)
Выбираем пункт меню «Функции Smart»
Выбираем «Уч. зап. Samsung», выбираем «Вход»
Вводим «Эл.п.»: Develop
Вводим «Пароль» включая восклицательный знак: sso1029dev!
Ставим галочку «Запомнить пароль»
Нажимаем «Вход»
Выходим из меню
Совет: По пункту: Вводим «Эл.п.»: Develop - пользователя набирал: develop (не с заглавной буквы, с заглавной не принимало).
Далее по поводу пароля: поле пароль у меня не было активно, запомнить пароль тоже, поэтому после ввода пользователя develop, если поле пароль не активно - сразу нажимаем ввод и выполняется вход под пользователем develop.
Далее добавлю то, чего не было в инструкции в шапке:
- Заходим в Smart Hub
- Далее идем в пункт Дополнительные приложения (находится внизу)
- Затем идем в пункт Настройки (справа в верхнем углу)
- Заходим в меню IP настроек
- Вводим адрес (ищем в интернете или 213.155.22.226 или 46.236.194.14)
- Жмем ввод
- Затем идем в строку Синхронизация (тоже в настройках, находится ниже) и видим шкалу загрузки виджетов.
И самое главное, перед всеми этими операциями убедитесь, что сервер TheDark SmartTV Server готов к работе. Иначе, будет выдавать ошибку при синхронизации.
Для серии «E » инструкция выглядит так
Создание нового пользователя «DEVELOP»
Создайте в теливизоре нового пользователя
Нажмите кнопку SmatHub на пульте.
Нажмите красную кнопку A (вход)
В поле «Уч.зап.Samsung» введите develop. Пароль подставится сам.
Нажмите кнопку «вход»
Добавить новый IP адрес:(ищем в интернете или пишим свой)
Войдите под develop
Выберете опцию «Разработка (Developer)»
Выберете Настройка «IP-адреса серв.» (IP Address setup)
Впишите IP - или этот: (ищем в интернете или 213.155.22.226 или 46.236.194.14)
Обновите список виджетов:
Войдите под develop
C помощью клавиши Tools откройте раздел «Сервис»
Откройте меню «Настройки (Settings)»
Выберите опцию «Разработка (Developer)»
Выберите «Синхронизация приложений пользователя» (Synchronize user applications)
Для серии «D » так
Создание нового пользователя «DEVELOP»
Создайте в теливизоре нового пользователя
Нажмите кнопку на пульте SMART HUB.
Создайте пользователя с именем: develop
Установите ПИН код: PIN code (6-ти значное число)
Нажмите «OK». Вы находитесь в режиме «Develop»
Установка/обновление виджетов
Нажать синию кнопку «D»
Выберите последнию строчку «Developer» и нажмите «OK»
Потом зайдите в «Server IP» и впишите IP - (ищем в интернете или 213.155.22.226 или 46.236.192.20)
Потом нажмите «Synchronize».
Установятся виджеты
Выходим из установки в меню.
нажимаем красную кнопку A и выходим с пользователя Develop.
Теперь важно! Выходим из Smart-TV обязательно, иначе виджеты не появятся.
Заходим опять и идём в конец списка - там появились установленные виджеты.
Для серии «С » инструкция выглядит так
Создание нового пользователя «DEVELOP»
Создайте в теливизоре нового пользователя
Нажмите [email protected] кнопку на пульте.
Найдите и откройте «Settings» меню.
Создайте нового пользователя.
Выберете тип пользователя: «develop»
Установите ПИН код: «PIN code»
Установка/обновление виджетов
Включите и выключите телевизор. И войдите по новым пользователем:
Зайдите [email protected]
Нажмите на красную кнопку A для входа.
Выберете пользователя develop и введите ПИН код, выбранный в предыдущем пункте.
Нажмите «OK»
Добавить новый IP адрес:
Войдите под develop
Выберете опцию «Developer»
Выберете «IP Address setup»
Впишите IP - (ищем в интернете или 213.155.22.226 или 46.236.192.20)
Обновите список виджетов:
Войдите под develop
Откройте меню «Settings widget»
Выберете опцию «Developer»
Выберете «Synchronize user applications»
Подтвердите свой выбор.
Нажмите «OK»
Установка виджетов на телевизоры Samsung Smart TV для (H , F , E , D)
Инструкции в КАРТИНКАХ по созданию нового пользователя Develop в телевизорах Samsung Smart TV (H,F,E,D)
ВАЖНО: Все описанные ниже способы установки, приводят к удалению всех ранее установленных
пользовательских виджетов с красной полоской «user«
Установка для серии « H » 2014 года
2. Выбрать Функции SMART.

3. Выбрать Уч.зап.Samsung

4. Выбрать Вход

5. Ввести логин develop. Пароль оставить пустым. Если потребует пароль, ввести sso1029dev! (С восклицательным знаком)
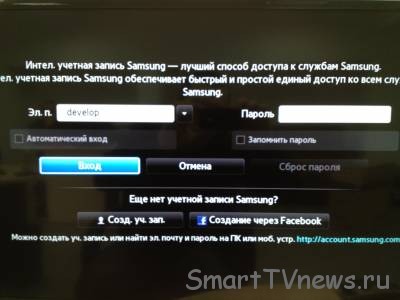
6. Выбрать любое приложение и держать долго кнопку OK на пульте, пока не появится Доп.меню. Установка Выбрать IP
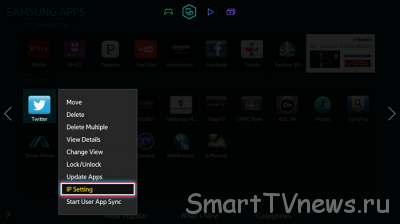
7. Ввести IP адрес
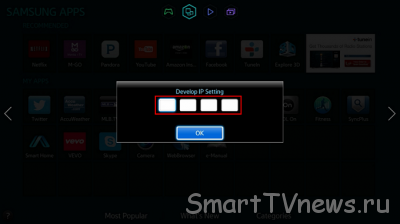
8. Снова выбрать любое приложение и держать долго кнопку OK на пульте, пока не появится Доп.меню. Выбрать запуск приложения синхронизации (Start User App Sync)
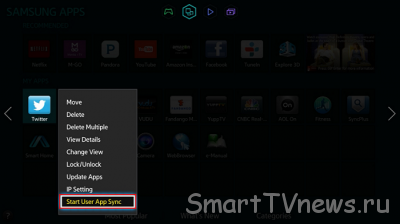
9. После всех проделанных действий выходим из Smart-TV обязательно иначе виджеты не появятся.

Установка для серии « F » 2013 года
1. Нажать на пульте кнопку MENU. Если пульт сенсорный, нажать ещё, выбрать меню.
2. Выбрать Функции SMART.

3. Выбрать Уч.зап.Samsung

4. Выбрать Вход.

5. Ввести логин develop. Пароль оставить пустым. Если потребует пароль, ввести sso1029dev! (С восклицательным знаком).
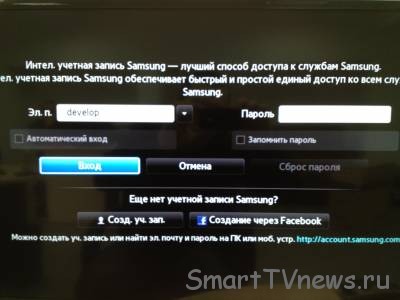
6. Нажать на пульте Smart Hub. Выбрать Доп.прилож.
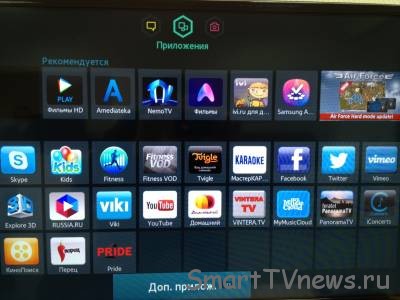
7. Выбрать Парам. Выбрать IP Setting.

8. Ввести IP адрес.

9. Выбрать Парам. Выбрать запуске приложения синхронизации.(Start App Sync)

10. После всех проделанных действий выходим из Smart-TV обязательно иначе виджеты не появятся.

Установка для серии « E » 2012 года
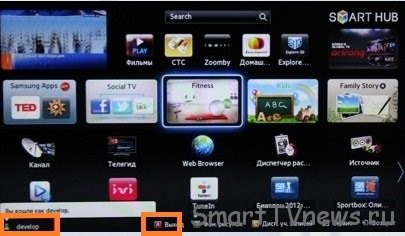
1. Входим в Смарт Хаб, нажимаем красную кнопку А пульта. В поле Уч.зап.Samsung вводим логин:develop . Пароль подставится сам. Нажимаем кнопку «вход». В левом нижнем углу появится портрет человечка с надписью develop .

2. Нажимаем кнопку Tools пульта - откроется раздел Сервис - выбираем: Настройки (Settings) - далее:Разработка (Developer) - ставим галку Принимаю - ОК, далее кликаем - IP-адреса серв. (IP-адрес Настройка)

3. В появившееся окно вводим IP-адрес
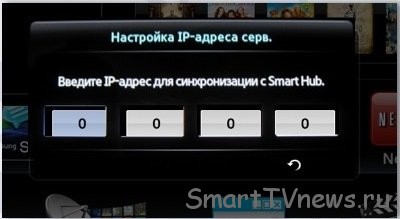
4. Далее Переходим в Синхронизацию приложений пользователя -Ввод - Идет процесс синхронизации с индикацией соответствующей шкалой - после окончания: выходим из Смарт Хаба и снова заходим. Установленные приложения появятся в конце списка.
Установка для серии « D » 2011 года
Пример настройки модели Samsung D7000.
Для начала необходимо подключить ТВ к сети. Включите телевизор, нажмите на пульте MENU , затем Сеть , далее Настройки сети и нажмите Enter . Запустите настройку кнопкой Пуск, укажите тип сетевого подключения: Кабель . Проверьте состояние сети: MENU - Сеть - Состояние Сети , должно быть написано « Подключение выполнено ».
1. Выполните вход в SMART HUB нажатием одноименной кнопки на пульте. При подключении к сети Интернет SMART HUB предупредит об обновлении и запросит принять 2 соглашения, выберите оба разаПринять .
2. Создайте учетную запись разработать:
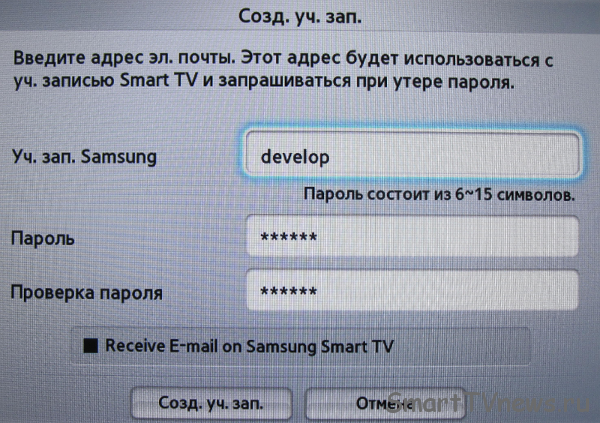
3. Выполните вход под учетной записью разработать:
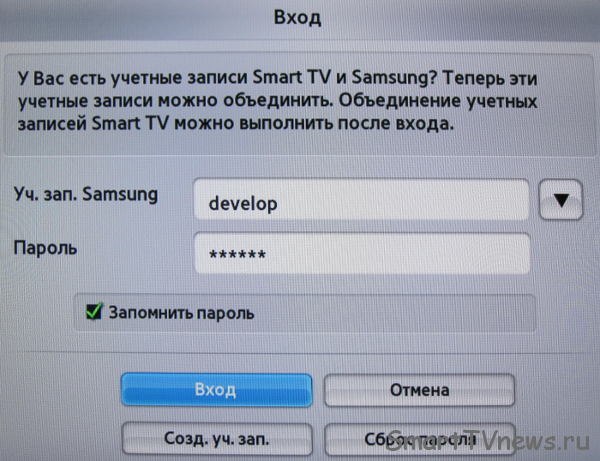
ОБЯЗАТЕЛЬНО перезайдите в SMART HUB, дважды нажав одноименную кнопку на пульте управления, иначе необходимое нам приложение не появится в списке
в конце списка виджетов появится приложения, который можно для удобства перенести в начало списка