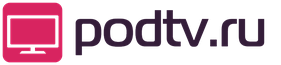S video выход. Осуществить просмотр ТВ на компьютере можно несколькими способами. Подключение через S-Video
Домашний кинотеатр на практике. Часть 4
Коммутация видеочасти комплекса
Продолжаем разговор. В этой статье речь пойдёт о коммутации видеосигналов между источниками и устройством (устройствами) отображения. Также будут рассмотрены типы передачи видеосигналов и, конечно, проблема изготовления самодельных кабелей.
Поэтому давайте посмотрим на входные данные, чтобы посмотреть, какие из них горячие, а какие нет. К сожалению, композитный видеосигнал не обладает высокой разрешающей способностью. Трио имеет пропускную способность для передачи сигнала высокого разрешения, хотя аудиосигнал должен поступать через другое соединение.
Это аналоговый сигнал без звука, но вы можете получить высокое качество изображения. Однако, в отличие от вашего компьютера, вы не можете легко установить программное обеспечение, чтобы использовать новые устройства, которые вы подключаете. Оптический цифровой аудио выход чаще используется, чем коаксиальный цифровой аудиовыход, но вы должны быть уверены, что ваш приемник имеет совместимый вход.
Кабели
На самом деле, вне зависимости от типа аналогового видеосигнала (композитный, S-Video, RGB, компонентный), конструктивно проводник представляет собой коаксиальный кабель с волновым сопротивлением 75 Ом. В зависимости от типа видеосигнала, такой кабель может быть либо один, либо для передачи сигнала используется несколько таких кабелей.
Тем не менее, существует огромное количество разновидностей практической реализации этой конструкции. Центральный проводник может быть толстой медной моножилой, может состоять из множества тонких медных или медных с посеребрением жил, и так далее. Экран может быть одиночным, двойным и даже тройным, может состоять из проволоки, либо из проволоки в сочетании с фольгой или фольгированным пластиком. Сам кабель может быть довольно внушительным и толстым, а может быть весьма тонким и невзрачным. В общем, вариантов тут много. И самое интересное, что сказать наверняка, какая именно конструкция обеспечивает гарантированно высокое качество изображения при передаче аналогового видеосигнала, довольно сложно — у каждого производителя свои способы и патентованные технологии. Некоторые умудряются делать отличные кабели, состоящие лишь из многожильного медного проводника и одного медного экрана. А кто-то делает супер-навороченный кабель с применением дорогостоящих материалов, а качество изображения не оправдывает надежды, учитывая немалую стоимость такого кабеля. То есть, при выборе кабеля исключать «имиджевый фактор», слепо доверяя фразе «дорого — значит качественно», не стоит ни в коем случае. Однако не всё так страшно, поскольку большинство известных «кабелестроителей» имеют всё же вполне заслуженную репутацию добросовестного изготовителя, а значит, если вы купите кабель от известного производителя, зарекомендовавшего себя хорошо в деле производства кабелей, то едва ли ошибётесь. По крайней мере, это лучше, чем покупать кабель неизвестного производителя, который, по словам продавца на рынке, «гораздо круче всех этих модных брэндовых».
А можно хотя бы несколько примеров проверенных производителей видеокабелей?
Supra, Wire World, Straight Wire, Canare, Monitor cable, QED, Ixos, Liberty. Разумеется, это не список, а «на обум» названные марки. Вспомнил, как вы понимаете, далеко не всех…
Типы и способы передачи аналогового видеосигнала
Композитный
Поскольку наиболее массовой является относительно недорогая видеоаппаратура и телевизоры бюджетного класса, наибольшее распространение в народе пока имеет способ передачи видеосигнала, где все его составляющие передаются в смешанном виде по одному единственному коаксиальному кабелю. Такой видеосигнал называется «композитным» (composite video). И если в эпоху господства VHS-кассет такой способ передачи видеосигнала мог считаться вполне приемлемым по качеству, поскольку и сама VHS-кассета (в сравнении с DVD, например), не может похвастаться высококачественным чётким изображением, то с приходом в массы недорогих DVD-плееров композитный видеосигнал если и не был обречён на смерть, то, по крайней мере, начал уходить на самые задворки даже в классе бюджетной техники (в дорогой бытовой видеоаппаратуре он не используется уже давно). Теперь композитный видеовыход имеют лишь VHS-плееры/магнитофоны (собственно, кроме как композитного, другого низкочастотного видеовыхода у них никогда не было и не будет), да приставки караоке. Подавляющее же большинство остальных устройств, таких как DVD-плееры, современные видеокамеры, спутниковые ресиверы и так далее, обладают уже куда более качественными видеовыходами, где составляющие видеосигнала передаются отдельно друг от друга. Хотя, и в большинстве современных устройств композитный видеовыход по-прежнему присутствует, чтобы не лишать возможности пользователя подключать аппарат к «менее продвинутыми» устройствами отображения. Например, многие современные телевизоры с небольшими диагоналями экрана (14″-21″), не говоря уже о ранее выпущенных моделях, по-прежнему имеют только композитный видеовход.
Обычно выход и вход композитного видеосигнала делается в виде гнезда RCA жёлтого цвета (на фото разъём в левом нижнем углу), либо может передаваться через универсальный .

Кабель, использующийся для передачи композитного видеосигнала, представляет собой 1 коаксиальный кабель с разъёмами RCA («тюльпан») на концах.

S-Video
Данный тип видеосигнала обеспечивает раздельную передачу сигнала яркости (Y) и двух объединённых сигналов цветности (C) по независимым кабелям. Стандартным для данного типа подключения является круглый 4-контакный разъём. Передача S-Video может быть организована и через Scart

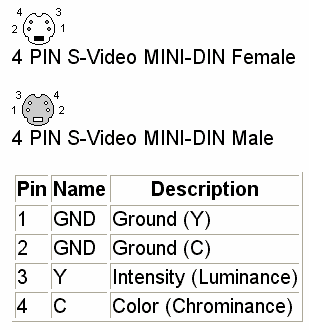
По сравнению с композитным видеосигналом, подключение по S-Video обеспечивает некоторый выигрыш в чёткости и устойчивости изображения, в меньшей степени — в цветопередаче. Однако, эти улучшения будут заметны лишь при использовании высококачественного источника (DVD-плеера, качественного спутникового ресивера и так далее) совместно с экраном достаточно большой диагонали (25″ и более). При диагонали экрана телевизора 21″ (и менее) разница между композитным видеосигналом и S-Video может быть не столь очевидна, поскольку тут уже многое зависит от качества самого телевизора.
Компонентный
Или другое название — цветоразностный (Y"PbPr или по-другому YUV, YIQ). Для передачи составляющих используются три независимых коаксиальных кабеля, где по одному кабелю (Y) происходит передача сигналов в соотношении 0,299R + 0,5876G + 0,114В, по другому (Pr) — красный минус яркость (R—Y), а по третьему (Br) — синий минус яркость (B-Y). Разъёмы на концах кабеля обычно бывают RCA или BNC .

А вот как обычно выглядит компонентный видеовыход DVD-плеера.

Качество картинки при подключении по компоненту кардинально (в лучшую сторону) отличается от S-Video и тем более композита. Тут улучшения видны сразу: картинка более чёткая и стабильная с точной цветопередачей. Особенно очевидны будут преимущества компонентного подключения при использовании качественных источников видеосигнала и больших экранов (телевизоры 29″-36″, хорошие плазменные панели, проекторы с большим экраном).
RGB
В данном случае используется раздельная передача трёх первичных цветов и сигнала синхронизации. Если быть точным, то называется этот тип видеосигнала RGBS (Red, Green, Blue, Sync). Передача информации происходит по независимым кабелям. Это могут быть 3 или 4 отдельных коаксиальных кабеля (в случае 3 кабелей, сигнал синхронизации идёт вместе с зелёным) с разъёмами RCA или BNC , либо RGBS может передаваться через .

Существует также ещё более сложная разновидность RGB, где для передачи сигналов используются не 3 или 4, а 5 кабелей, поскольку сигналы горизонтальной и вертикальной синхронизации передаются отдельно друг от друга. Называется эта разновидность — RGBHV (Red, Green, Blue, H-Sync, V-Sync). В кабеле Scart встретить RGBHV уже нельзя, поскольку для такого видеосигнала обычно используются отдельные коаксиальные кабели с разъёмами RCA или BNC , либо один VGA-кабель (с одной стороны которого также могут присутствовать разъёмы BNC (на фото)).

Кстати, именно RGBHV и используется для передачи сигнала от видеокарты системного блока вашего компьютера до аналогового монитора — посмотрите насколько картинка чистая, чёткая и стабильная.
Часто задаваемые вопросы:
Как можно расположить вышеописанные стандарты передачи аналогового видеосигнала в плане качества изображения?
В порядке возрастания:
Но это в том случае, если абстрагироваться от практической реализации. Хотя, конечно, компонент или RGB при любом раскладе лучше, чем S-Video или, тем более, композит. А вот между компонентом и RGBS (Scart) разница в качестве картинки бывает часто малозаметной. Нередко подключение по компоненту оказывается даже оптимальнее, поскольку, как уже говорилось, RGBS обычно реализуется через Scart, качество проводников которого может уступать отдельным коаксиалам, применённым в компонентном кабеле. К тому же Scart не бывает очень длинным, а это нередко требуется при, скажем, монтаже проектора на потолке или установки тумбы с аппаратурой вдали от плазменной панели или телевизора. Ну и, наконец, многие плазменные панели и проекторы Scart"ами просто-напросто не оборудованы.
А RGBS через Scart будет отличным решением в случае подключения, скажем, DVD-плеера к близко расположенному телевизору c большим экраном или плазменной панели (многие современные плазменные панели прекрасно «понимают» не только RGBHV, но и RGBS — для этого потребуется специальный кабель Scart — 4 BNC или Scart — 4 RCA).
Так что оба варианта (component video и RGBS) обеспечивают очень высокое качество изображения, просто каждый вариант удобен для определённых случаев (зависит условий установки оборудования и коммутационных возможностей оборудования). Но если вы озаботились подключением высококлассного проектора к высококлассному же DVD-плееру, а для улучшения качества картинки планируете использовать и скалер тоже, то тут уже стоит посмотреть в сторону RGBHV, либо вообще воспользоваться цифровым подключением (SDI или DVI) источника к устройству обработки и отображения.
Есть ли преобразователи RGB в component video или обратно?
Да есть. Однако цена на такие устройства весьма высока, поэтому проще сразу подобрать источник (DVD-плеер, спутниковый ресивер и т. д.) и устройство отображения (телевизор, плазменная панель, проектор), чтобы подключить их напрямую без всяких преобразователей.
Есть ли преобразователи S-Video в composite
video или обратно?
В случае преобразования композитного сигнала в S-Video вы решаете лишь проблему совместимости коммутируемых устройств — качество изображения от такого преобразования не улучшится. Часто подобные преобразователи встроены в S-VHS видеомагнитофоны, либо в высококлассные AV-ресиверы. Встречаются и отдельные устройства.
В случае преобразования S-Video в композитный сигнал вы заметно теряете в качестве картинки. Правда, для небольших экранов (14″-21″ по диагонали) эта проблема практически не актуальна. Сделать такой преобразователь можно самому за несколько минут:
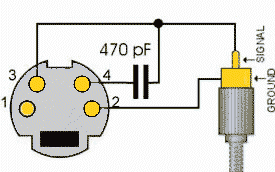
Чем отличается кабель S-VHS от S-Video?
S-VHS — это не кабель, а формат видеокассеты. У кабеля одно название — S-Video, хотя, к сожалению, продавцы во многих магазинах называют его почему-то S-VHS, что свидетельствует лишь об их некомпетентности.
Говорит ли наличие разъёма Scart на телевизоре или источнике о наличии RGB в этом Scart"е?
Нет. Дело в том, что через Scart может передаваться
и композитный видеосигнал, и RGBS, и S-Video. Плюс к этому, звук и служебные
команды. Поэтому совсем не обязательно, что в Scart-выходе аппарата
или Scart-входе телевизора присутствует RGB. Выяснить просто: посмотреть
в инструкцию к аппарату. Либо провести визуальный осмотр задней панели
аппарата: часто над разъёмом Scart пишут «Scart (RGB)». Впрочем,
пишут не всегда, а вот в инструкции эта информация есть обязательно.
Более подробную информацию про разъём Scart можно получить из . Однако могу успокоить: почти все современные телевизоры
больших диагоналей, если оборудуются разъёмами Scart, то один или два
из них точно будут с RGB. Что касается DVD-плееров, то почти все современные
модели со Scart"ом позволяют выводить через него и RGB. Но лучше уточните,
на всякий случай…
У меня в телевизоре только один Scart с RGB — кому его «отдать»: DVD-плееру или DVB спутниковому ресиверу (скажем, НТВ+)?
Если картинка со спутникового ресивера не идёт в формате HDTV (телевидение высокой чёткости), то по RGB лучше подключить DVD-плеер, а спутниковый ресивер — по S-Video. Караоке и VHS-видеомангитофон — по композиту, разумеется.
Не вредит ли качеству картинки коммутация видеосигнала через AV-ресивер?
Коммутаторы большинства современных AV-ресиверов от известных производителей не вносят видимых помех в видеосигнал. Тем более, что в большинстве случаев наиболее качественный источник видеосигнала (у подавляющего большинства людей это DVD-плеер) обычно подключается к телевизору (плазменной панели, проектору) напрямую. Коммутируются через AV-ресивер часто только композитные видеосигналы и S-Video.
Какой кабель S-Video стоит покупать?
Если кабель нужен для подключения S-VHS видеомагнитофона или относительно недорогого спутникового ресивера (скажем, НТВ+) к телевизору с диагональю экрана до 29″, то можно смело ограничиться недорогим кабелем за $10-15 (за готовый кабель длиной 0,7—1,5 метра). Если у вас качественный телевизор с большим экраном, к которому вы хотите подключить, скажем, DVD-плеер (с учётом, что ни RGB, ни подключение по компоненту не доступны в вашем случае), то стоит обратить внимание на более качественные кабели за $25-40. Также качество кабеля имеет немалое значение, если понадобится S-Video кабель длиной свыше 4-5 метров.
Какой кабель Scart для подключения DVD-плера по RGB покупать?
Для подключения к телевизору 21″-25″ вполне достаточно любого недорогого кабеля за $15-20 (Hama, Monitor Cable, Bandrige и т. д.). Если у вас приличный телевизор с диагональю 29″-36″, то лучше покупать кабель классом не ниже Profigold PGV-78x. Такой кабель потянет на $35-50. Для больших плазменных телевизоров стоит присмотреться к серьёзным кабелям от Supra, QED (на картинке в описании RGB в середине статьи), топовым моделям от Monitor cable и так далее. Такой кабель обойдётся в $50-100.
Какой брать компонентный кабель?
Для подключения проектора к DVD плееру лучше использовать качественный компонентный кабель, который обойдётся в $100-150 (за 2-3 метровый образец). Для подключения DVD-плеера к проекционному или обычному телевизору любой диагонали вполне достаточно купить компонентный кабель за $30-50 (2-3 метровый образец). Хотя наиболее оптимальным решением будет всё же самостоятельное изготовление кабеля, либо изготовление на заказ такого кабеля в любом крупном магазине профессионального оборудования. Обойдётся такой компонентный кабель (2-3 метра длиной) вместе с разъёмами в сумму $30-60. Я описывал уже выгоду покупки профессиональных кабелей, однако повторюсь: покупая кабель известного брэнда вы платите не только за продукт, но и за рекламу в глянцевых журналах, красивую упаковку и, разумеется, громкое имя производителя. В случае с компонентными кабелями проблема напрасного переплачивания денег особенно актуальна, потому что часто даже совсем дешёвый компонентный кабель, сделанный из 3 одинаковых кусков хорошего антенного кабеля и 6 разъёмов (общая стоимость кабеля составит не более $10) будет показывать не сильно хуже фирменного за $50. Если конечно, речь идёт о недорогих LCD-проекторах, плазменных панелях начального уровня, проекционных или кинескопных ТВ. На качественных плазменных панелях или высококлассных проекторах с большим экраном такой «фокус» с кабелем не пройдёт.
Как изготовить качественный компонентный кабель самому?
Необходимо купить в магазине профессионального оборудования качественный коаксиальный видеокабель ($2-4 за метр) и 6 разъёмов нужного типа (RCA или BNC). Однако ситуация такова, что практически все современные разъёмы RCA или BNC для профессионального оборудования не предназначены для пайки, а соединяются с кабелем путём обжима специальным инструментом. Большинство магазинов профессионального оборудования предоставляют услуги по обжиму разъёмов - обычно это стоит примерно $1 за каждый разъём. А поскольку изготовление компонентного кабеля представляет собой нарезку кабеля на 3 равных куска и установку разъёмов, то, считайте, что за работу по изготовлению компонентного кабеля с вас возмут всего $6, ну или чуть больше — зависит от фирмы. Сами обжимные разъёмы стоят по $3-5 за штуку (это высококлассные металлические разъёмы с волновым сопротивлением 75 Ом). Вот и считайте: даже если вам нужен 3-метровый компонентный кабель, то вместе с работой и разъёмами он обойдётся примерно в $50-60. И такой кабель, поверьте, по качеству картинки запросто «поспорит» с покупным фирменным компонентным кабелем за пару сотен долларов. Я не шучу. Кстати, в серьёзных инсталляциях домашних театров на базе хороших проекторов обычно и применяется качественный профессиональный видеокабель, а не «распальцованный» Hi-End видеокабель в коробке из красного дерева. Из наиболее известных компаний, производящих профессиональные видеокабели, можно назвать, например, японскую компанию Canare , Ни в коем случае не хочу обидеть других уважаемых производителей качественных профессиональных кабелей тем, что описание самостоятельного изготовления кабелей привожу на примере продукции Canare. Просто так получилось, что я не редко использовал Canare в и инсталляциях, и дома — упрекнуть эти кабели мне не в чем. Итак, для изготовления компонентного соединителя можно использовать кабели класса Canare V5-C или даже V-CFB . Кстати, подобные кабели позволяют без видимых потерь в качестве картинки использовать длины даже в несколько десятков метров.

Можно ли изготовить S-Video кабель самому?
Схема та же: покупка качественного профессионального кабеля (напомню, вам потребуется два коаксиала) и пары разъёмов S-Video. Распайку кабеля вы сможете найти в середине статьи. Но готовьтесь: паять разъёмы S-Video довольно неудобно. Кабель лучше брать относительно тонкий, иначе припаять его к пинам разъёма будет очень сложно.
Признаться, самостоятельное изготовление S-Video имеет больше минусов, чем плюсов, учитывая относительно невысокое качество видеосигнала по S-Video, сложность пайки и невысокую цену многих S-Video кабелей, качества которых вполне достаточно для коммутации спутникового ресивера или S-VHS видеомагнитофона.
Можно ли самому изготовить Scart?
Если у вас много терпения, то да. Почему терпения? , вам предстоит паять 21 контакт с каждой стороны. Только нужно ли это? Нет, не нужно. Что в домашнем театре нужно от Scart"а? Правильно, передача видеосигнала, причём часто только RGBS и композитного (звук всё равно идёт через аудиосистему домашнего театра) — а это уже гораздо меньше хлопот. Тут надо купить пару хороших разъёмов Scart ($3-10 штука) и кабель, класса Canare V5-1.5C (на фото), который стоит несколько долларов за метр, но содержит внутри себя 5 полноценных тонких коаксиалов с волновым сопротивлением 75 Ом. Такой кабель и обеспечит качественный сигнал, и в пайке удобен.

В итоге такой самодельный Scart за $30 по качеству картинки в режиме S-Video или RGBS сможет легко тягаться с покупным Scart"ом за $70-100.
Какова максимальная длина компонентного, RGB (в случае реализации в виде 3-5 отдельных коаксиальных кабелей) или композитного кабеля?
Поскольку во всех случаях используются отдельные коаксиальные кабели, можно говорить про все три вида соединения разом. Итак, если использовать качественные коаксиальные кабели (в т. ч. профессиональные), то без видимых ухудшений изображения можно использовать длины в 20-30 метров, а при желании и больше. На низкокачественных кабелях изображение может становиться заметно хуже уже при длине кабеля свыше 5 метров.
Какова максимальная длина S-Video кабеля?
Зачастую в относительно недорогих готовых S-Video кабелях применяются не самые хорошие коаксиалы, которые неплохо ведут себя на небольших длинах, но если вы хотите протянуть кабель более чем на 3-5 метров, то лучше купить качественный (то есть, довольно дорогой) S-Video кабель, либо сделать его самому из профессионального видеокабеля (будет дешевле и лучше) — в этом случае расстояние в десяток-другой метров уже не будет проблемой.
Продолжение следует…
Как подключить компьютер к телевизору?
Просмотр видео через подключение телевизора к компьютеру.
О том как подключить телевизор к компьютеру Вы сможете прочитать ниже на этой странице.Часть 1. Перед началом работы
Для успешного подключения телевизора к компьютеру и вывода на телевизор изображения, прежде всего следует убедиться, что и телевизор, и компьютер имеют необходимые выходы и входы для подключения соответствующих кабелей, а также все необходимые переходники:
Если у Вас компьютер типа desktop (стационарный компьютер) , то нужно убедиться, что на задней стороне системного блока у видеокарты имеется как минимум один из нижеперечисленных выходов и в телевизоре должен быть как минимум один из соответствующих входов:Видеокарта компьютера типа desktop
VGA-выход -
предназначается для вывода аналогового сигнала. К нему можно подключить монитор с электронно-лучевой трубкой (CRT) или жидкокристаллический (LCD), а также телевизор, у которого данный вход присутствует.S-Video выход
– аналоговый видеовыход для подключения телевизора. Качество сигнала получается выше, чем в случае с подключением через VGA-выход.Композитный видеовыход
("тюльпан" или RCA) – традиционный аналоговый видеовыход, встречающийся у большинства телевизоров.DVI-выход-
- предназначается для вывода цифрового сигнала. К нему можно подключить любой современный LCD-монитор и телевизор, который имеет соответствующий вход для подключения. Иногда требуется использование специальных переходников для обеспечения вывода сигнала по другому разъему (см.описание ниже «Необходимые кабели и переходники»).Сочетания этих выходов на видеокартах для компьютеров типа Desktop вместе с разъемами для подключения мониторов могут быть различными (см.ниже):
В том случае, если имеется необходимость подключить телевизор к компьютеру с имеющимся монитором, а S-Video, композитный или DVI-выходы на видеокарте отсутствуют, то можно заменить существующую видеокарту на новую или б/у с такими выходами.Для качественного просмотра сервиса Vidachok.TV на телевизоре мы рекомендуем иметь видеокарту с объемом видеопамяти по меньшей мере от 128 Мб и выше (чем больше объем видеопамяти, тем быстрее обрабатывается видеосигнал).
Когда на видеокартах встречается нестандартный 7-штырьковый S-Video выход, то в этом случае лучше сохранить тот переходник, который имеется в комплекте видеокарты, потому что стандартов разводки такого кабеля несколько.
Если компьютер имеет интегрированную видеокарту (это можно определить по VGA-выходу в непосредственной близости от разъемов клавиатуры и мыши), то такая видеокарта не поддерживает подключение второго монитора (телевизора). Тогда, если
материнская плата имеет специальный разъем для установки «внешней» видеокарты (на сегодняшний день это стандарты AGP или PCI Express), то можно установить такую видеокарту с каким-нибудь выходом для подключения к телевизору, при этом интегрированную видеокарту следует отключить в BIOS.
Если у Вас компьютер типа laptop (ноутбук), то чаще всего подключение к телевизору производится либо через S-Video выход (имеется практически на всех ноутбуках), либо через VGA-выход (см.ниже):Необходимые кабели и переходники (в зависимости от способа подключения):
Также необходимо наличие переходника для аудиопотока с компьютера на телевизор – чтобы управлять громкостью с телевизионного пульта, а не на колонках компьютера. Данные переходники с Jack Stereo на RCA подключаются к выходу на звуковой карте компьютера (куда обычно подключаются колонки или наушники) и могут выглядеть следующим образом:
Часть 2. Подключение и настройка
Порядок подключения и меры предосторожности
Ни в коем случае не подключайте телевизор при включенном компьютере! Отсоедините вилки и телевизора, и компьютера от розеток питания, иначе можно сжечь входы и на телевизоре, и на видеокарте!
Порядок подключения:
1.Выключите телевизор, отсоедините вилку от розетки.
2.Выдерните штекер антенны из телевизора - так как подключенный к коллективной антенне телевизор может иметь разницу потенциалов более 100 вольт с незаземленным компьютером, а также все провода, принадлежащие аудио/видео аппаратуре (видеомагнитофоны, DVD-плееры, музыкальные центры и прочее).
3.Выключите компьютер, отсоедините вилку от розетки.
4.Соедините телевизор и компьютер необходимыми видео- и аудио-кабелями с использованием соответствующих переходников.
5.Включите компьютер, дождитесь загрузки операционной системы.
6.Включите телевизор.Настройка подключения для разных видеокарт выглядит по-разному, также по-разному могут выглядеть названия вкладок, групп элементов управления и кнопок - все это не позволяет дать универсальную инструкцию по настройке абсолютно всех видеокарт, но в каждом случае выполняются примерно одинаковые процедуры.
Следует также отметить, что качество видеосигнала при подключении телевизора к компьютеру не ухудшится.Для компьютеров с операционной системой Windows XP
В данном примере для подключения к телевизору использовался компьютер типа desktop с установленной операционной системой Windows XP Service Pack 2, с видеокартой GeForce FX 5600 через S-Video кабель.Порядок подключения:
1.Выключите телевизор, отсоедините вилку от розетки, отсоедините антенный кабель.
2.Выключите компьютер, отсоедините вилку от розетки.
3.Соедините телевизор и компьютер необходимыми видео- и аудио-кабелями с использованием соответствующих переходников (в данном примере – через S-Video кабель).
4.Включите компьютер, дождитесь загрузки операционной системы.
5.Включите телевизор, в настройках телевизора выберите функцию INPUT S-Video.1) Кликните правой кнопкой мыши на пустом месте Рабочего стола, зайдите в Display Properties (Свойства экрана), выберите закладку | Settings (Настройка)
2) Кликните на мониторе с цифрой 2, нажмите правую кнопку мыши и выберите пункт Enable (Включить):Примечание:
если выбран режим работы Extend my Windows desktop onto this monitor, то появляется возможность перемещать мышью окно с плейером на телевизионный экран. Двойной клик на изображении или комбинация клавиш развернет плейер на весь телевизионный экран. Повторный двойной клик на изображении или повторное нажатие клавиш вернет изображение в оконный режим. После окончания просмотра передачи необходимо вернуть окно плейера с телевизионного экрана на монитор.3) В нижней части окна настройки нажимаем кнопку Advanced (Дополнительно). В появившемся окне выбираем раздел Default Monitor and NVIDIA GeForce FX 5600 Properties, и в разделе nView Display Settings выбираем режим Clone как показано ниже:
4) Далее в разделее Full Screen Video для Full Secondary Device выбираем Secondary Display
После нажатия на кнопку Apply может потребоваться перезагрузка компьютера.
В следующем примере для подключения к телевизору использовался компьютер типа laptop с установленной операционной системой Windows XP Service Pack 2, с видеокартой ATI RADEON 7500 через S-Video кабель.Порядок подключения и основные настройки практически не отличаются от тех, которые рассматриваются для видеокарт NVIDIA (см. ниже):
Режим Extend my Windows desktop onto this monitor устанавливаем по желанию. В наиболее простом случае дополнительных настроек по кнопке Advanced можно не делать.Для компьютеров с операционной системой Windows Vista
В данном примере для подключения к телевизору использовался компьютер типа laptop Dell Inspiron I1520 с установленной Windows Vista Home Premium через S-Video кабель.
Порядок подключения:
-Выключите телевизор, выдерните вилку из розетки, выдерните антенный кабель.
-Выключите компьютер, выдерните вилку из розетки.
-Соедините телевизор и компьютер необходимыми видео- и аудио-кабелями с использованием соответствующих переходников (в данном примере – через S-Video кабель).
-Включите компьютер, дождитесь загрузки операционной системы.
-Включите телевизор, в настройках телевизора выберите функцию INPUT S-Video .После включения компьютера сразу же может измениться разрешение (например 720*480), при этом должен появиться экран такого вида:
Необходимо установить режим Duplicate my desktop on all displays (mirrored), затем кликнуть ОК. Затем кликнуть правой кнопкой мыши на пустом месте Рабочего стола, выбрать Personalize -> Display Settings
Далее – нужно кликнуть на мониторе под цифрой 2 правой кнопкой мыши и в появившемся меню выбрать пункт Attached. Затем кликнуть по кнопке Advanced Settings и выбрать закладку Intel® Graphics Media Accelerator Driver for Mobile (см.ниже):
Далее кликнем по кнопке Graphics Properties, по ходу для подтверждения изменения настроек в появившемся окне User Account Control выбираем Continue и в появившемся окне выбираем режим Intel ® Dual Display Clone и для Secondary Device выбираем режим Television (или Monitor):
после клика на ОК нужно снова вернуться на окно с Display Settings, кликнуть по монитору с цифрой 2.Существует 2 режима просмотра на телевизоре:
а) изображение выводится и на монитор, и на телевизор одновременно – при этом необходимо убрать галочку с пункта Extend the desktop onto this monitor ;
б) изображение с монитора «перетаскивается» мышкой за его пределы на телевизор (как на 2й экран), давая возможность работать на компьютере с другими приложениями и в то же самое время просматривать передачи сервиса Vidachok.TV на телевизоре - при этом необходимо поставить галочку у пункта Extend the desktop onto this monitor – см.ниже:Примечание:
если выбран режим работы Extend the desktop onto this monitor, то появляется возможность перемещать мышью окно с плейером на телевизионный экран. Двойной клик на изображении или комбинация клавиш развернет плейер на весь телевизионный экран.
Повторный двойной клик на изображении или повторное нажатие клавиш вернет изображение в оконный режим. После окончания просмотра передачи необходимо вернуть окно плейера с телевизионного экрана на монитор.
В некоторых случаях после проведенных изменений требуется перезапуск компьютера. 1) Есть программа TV Tool (скачать ее можно с сайта http://tvtool.info/), которая не требует никаких настроек видеокарты. Она довольно проста в управлении – при запуске этой программы можно просто нажать - и картинка с видеокарты пойдет через один из видеовыходов исоответствующий кабель на телевизор.
TV Tool работает с любыми видеокартами на основе чипов nVidia, за исключением GeForce4 MX. Видеокарты с чипсетами от других производителей (ATI, SiS, Trident, etc) программой TV Tool не поддерживаются. Поддерживается операционными системами Windows 98, Me, Windows 2000, XP, Vista.После установки TV Tool необходимо сделать некоторые настройки - выбрать тип сигнала, разрешение и размер картинки, как показано ниже:
Настройка TV-format зависит от принятого в Вашем регионе телевизионного стандарта (формата) – см.таблицу:
Далее на закладке Adjust необходимо задать порт вывода видео (S-Video или «тюльпан») – в зависимости от того, какой тип
подключения используется – см.ниже:
Теперь каждый раз перед выводом изображения с компьютера на телевизор порядок действий будет такой::
- запускаем TV Tool;
- заходим на www.vidachok.tv и выбираем передачу для просмотра;
- раскрываем передачу на полный экран на мониторе;
- нажимаем на клавиатуре - на мониторе картинка должна исчезнуть, а на телевизоре - появиться.2) Иногда после подключения компьютера к телевизору изображение становится довольно мутное, с помехами, также может «срываться» синхронизация. Это может происходить по следующим причинам:
а) Сопротивление кабеля ниже 75 Ом (сопротивление кабеля написано прямо на нем);
б) Возможна нестабильная работа блоков питания на компьютере или на телевизоре. При подключении дополнительного оборудования это приводит к работе таких нестабильных блоков питания на пределе своих возможностей, что отражается на качестве картинки;
в) При подключении к телевизору заземленного компьютера получаются две точки заземления (одна - на дальнем конце телевизионного кабеля, другая – в компьютере), вследствие чего и возможны помехи изображения. Избавиться от этого можно, отсоединив на время работы
антенный кабель от телевизора.
г) Некачественный кабель и плохое соединение кабеля.
3) При покупке телевизора с плоским экраном лучше всего взять с собой в магазин ноутбук, кабели для подключения с переходниками и там же в магазине попробовать подключить его к выбранному телевизору. Тем самым можно сразу выяснить, возможно ли подключить такой телевизор к компьютеру вообще, а также увидеть качество выводимого сигнала на телевизор.