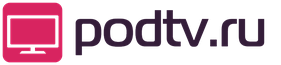Как сделать чтобы ноутбук показывал на телевизоре. Как подключить ноутбук к телевизору: пошаговая инструкция. Видео инструкция по подключению ноутбука к телевизору используя HDMI кабель.
Процесс подключения ноутбука к телевизору через HDMI возможно звучит сложно, но если разобраться, то процесс этот довольно простой и не потребует от вас специальных знаний. Все, что вам будет необходимо находится в этой статье.
Что нужно для того что бы подключить ноутбук к телевизору через HDMI?
Итак для подключения ноутбука к телевизору через HDMI вам будут главным образом необходимы три вещи:
После пункта, который находится в меню «Настроить списки программ», наконец, начнется запрос «Поиск других служб», чтобы начать поиск. Через определенный промежуток времени вы увидите результат в списке найденных передатчиков, которые вы можете сохранить в памяти приложения. Программное обеспечение телевизора перечисляет передатчики последовательно в соответствии с их частотами. Телевизионные станции могут быть логически «опрокинуты». В основном вы найдете список каналов в меню «Настройки» или «Параметры».
Переключение каналов и качка различаются почти по каждому продукту, поэтому наша статья не может быть полностью объяснена. Вы хотите купить компьютер и использовать его в основном в качестве ТВ-и мультимедийной штаб-квартиры? Чтобы облегчить ваш выбор, мы познакомим вас с рядом интересных кандидатов.
- Кабель HDMI
- Ноутбук с разъемом для HDMI
- Телевизор с соответствующим входом
В данном примере я буду использовать продукцию Sony. Ноутбук Sony Vaio и телевизор Sony.
Подготовительный этап подключения ноутбука к телевизору через HDMI
Настраиваем телевизор для правильного подключения
Для начала нужно перейти в меню телевизора с помощью пульта. На разных моделях пультов для этого предусмотрены разные кнопки, в моем случае кнопка называется «Home»:
Вы хотите повеселиться с телевизором? Тогда приходит в голову только ноутбук. С другой стороны, если вы фиксируете аналоговый телевизионный сигнал, он должен сначала преобразовать вашу систему в цифровой формат, чтобы он мог продолжать работать с ней. Это чип, расположенный на ТВ-карте и преобразующий аналоговые видеоданные. На вашем ноутбуке вы должны смотреть не только на производительность своего процессора, но и на то, как долго будут работать его батарейные блоки.
Бесплатно: программное обеспечение для вашей карты. Тогда у нас есть совет: установите бесплатный медиа-портал. Он поддерживает множество ТВ-карт, список которых можно найти на веб-сайте программы. Тот, кто хочет, благодаря этой многофункциональной системе, также может смотреть новости из Интернета.
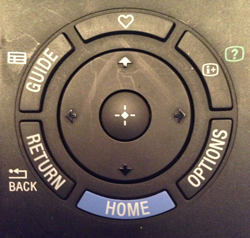

Настраиваем ноутбук для подключения через HDMI
После загрузки, следует – настройка. Если Вы впервые подключаете ноутбук к телевизору, то следует обязательно заняться настройками изображения. Для того, что бы на экране телевизора у нас было качественное изображение нужно будет проделать кое-какие простые операции на ноутбуке.
Трудно говорить о мультимедийном опыте, когда жесткий диск шумный, и фанаты жужжат. Рабочий шум должен составлять не более 30 дБ. Тот, кто хочет абсолютного молчания, может искать специальные компьютеры, которые разработаны без каких-либо активных вентиляторов охлаждения.
Что делать, если на ноутбуке отсутствует разъём HDMI?
Персональный компьютер в гостиной должен иметь красивый вид, идеальный - не занимать много места. Простой в использовании куб в гладком серебристом металлическом цвете или в корпусе с шиферным корпусом хорошо подходит для просмотра телевизора или стерео башни. Баребоны все еще растут, поэтому каждый выбирает свой вкус и финансовые возможности.
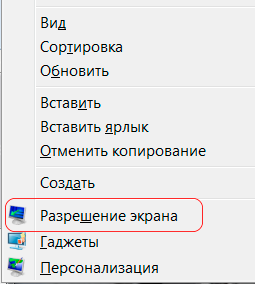
Достаточно часто у владельцев ноутбуков возникает вопрос: каким образом можно подключить свой компьютер к телевизору?
Подобное подключение позволит значительно расширить визуальный функционал ноутбука. Вы сможете например: показывать презентации для огромной аудитории, смотреть фильмы и редактировать документы в более высоком разрешении сняв излишнюю зрительную нагрузку и наконец сможете максимально погрузиться в любимую компьютерную игру!
Реальные энтузиасты телевидения могут связаться с персональным компьютером со встроенным монитором. При программировании телевизора вы сохраняете большой экран. Система настроена на наивысшее качество изображения и звука при обработке всех компьютерных операций.
Для подключения требуется
Предоставляется различные видеовходы. Мы сопоставили возможности ноутбуков и док-станций, чтобы определить возможности подключения внешних мониторов с точки зрения количества и максимального поддерживаемого разрешения. В то же время эта статья должна подходить к вопросу о графических выводах и их сокращении к мирянам.
Подключение ноутбука к телевизору
Существует несколько вариантов подключения ноутбука к компьютеру и для того, чтобы Вы точно решили для себя эту проблему мы рассмотрим все существующие варианты!
Перечень каналов подключения
Итак, всё что Вам понадобиться для подключения – наличие определённых видео разъёмов на корпусах телевизора и ноутбука.
К сожалению, сегодняшняя ситуация с интерфейсами для подключения внешних мониторов не понятна для непрофессионала. Есть несколько способов преобразования между различными способами, но не везде они удобны и доступны по цене. Прежде всего, позвольте мне сначала упомянуть, как работают эти интерфейсы.
Беспроводное соединение ноутбука и телевизора
Причина, по которой она сохранилась до настоящего времени, - ее простота и универсальность. Вы можете создавать любое разрешение с любой глубиной цвета с ним, а качество зависит только от качества передающих и принимающих устройств. Благодаря принципу аналогии, можно создать любую точность цвета, которая зависит только от возможностей цифро-аналогового преобразователя. Точка местоположения также показана аналогично с помощью двух сигналов. Один сигнал уровня напряжения определяет, сколько точки на экране будет от левого края, и сколько будет далеко от верхнего края.
На ноутбуке обязательно должен присутствовать как минимум один из перечисленных разъёмов: HDMI, S-Video, VGA, DVI, RCA или USB – который уж точно установлен на любом ноутбуке.
На корпусе телевизора в свою очередь должны быть следующие видео разъёмы: для телевизоров со стандартным разрешением: S-Video и композитные разъёмы (тюльпаны), на телевизорах с высоким разрешением: VGA, DVI или HDMI, либо разъём SCART.
Видео: подключаем ТВ
Для тех, кто знает электронику, ясно, что подобный способ передачи будет подвержен любым помехам и неполноценности используемых компонентов. Проблема в том, что чем интенсивнее, тем большее разрешение вам нужно передать. Ноутбуки имеют низкое качество вывода, и не все мониторы могут очищать сигнал от самых больших ошибок.
На док-станциях уже было несколько бизнес-ноутбуков. Однако аналоговые провода являются дополнительными и, если они установлены, указывают точную маркировку в технических характеристиках устройства. Подобная ситуация наблюдается и на док-станциях. Сегодня, за исключением нескольких старых игровых ноутбуков, вы не найдете другого соединения. Док-станции были предназначены только для нескольких производителей и работали только с ноутбуками, оснащенными подходящим графическим чипом.
Если хотя бы один из перечисленных разъёмов присутствует на корпусе ноутбука и телевизора, то Вы стопроцентно сможете подключить их между собой! А вот теперь мы более подробно рассмотрим особенности всех возможных подключений.
1. Подключение с помощью разъёма S-Video
Как правило большинство ноутбуков снабжены разъёмом S-Video, поэтому особых проблем с подключением обычно не возникает, что является большим плюсом данного подключения. Существует 3 вида кабелей для подключения ноутбука к телевизору с помощью S-Video.
Однако базовое оборудование не произошло еще несколько лет назад. Он был обернут только небольшим разъемом, к которому также добавлен цифровой звук. Конечно, вы потеряете звук таких преобразований. Логично, вопрос в том, будет ли здесь достаточно простых пассивных сокращений.
Вы не знаете версию с разъема. В этом случае можно использовать только дорогостоящие автономные преобразователи и микропроцессор, который может преобразовывать сигнал одного типа в другой. В дополнение к цене необходимо учитывать задержки, вызванные обработкой сигнала.
«S-Video — S-Video»,
«S-Video — композитные разъёмы (тюльпаны)»,
«S-Video – SCART»
Так же существует возможность использовать специальные переходники в случае отсутствия необходимых разъёмов
Минус данного метода подключения заключается в том, что S-Video может передавать только видео изображение и только в аналоговом качестве. В связи с этим картинка на экране телевизора будет менее красочной, чем на мониторе ноутбука. Для подключения аудио канала используют кабель который одним концом 3.5 мм (так же этот разъём называется «мини джек») подключается к разъёму для наушников на ноутбуке, другим концом к аудио входу компьютера.
Сначала было возможно только профессиональное оборудование. Максимальное разрешение в настоящий момент скорее связано с графическим чипом, чем с самим интерфейсом. Там вы можете рассчитывать на более высокие параметры без необходимости внесения изменений в путь передачи.
Различные средства коммуникации означают несовместимость с любым другим типом передачи. Для пассивных сокращений и редукционных кабелей вы должны убедиться, что они поддерживают передачу звука. Сегодня это не вопрос. Электрическая схема и функции не отличаются от классической версии.
2. Подключение с помощью VGA
Разъёмом VGA оснащены почти все ноутбуки – это более мощный канал передачи данных, позволяющий получать изображение в HD качестве.



Это просто уменьшенный разъем, который лучше подходит для тонких ноутбуков, где нет места для отходов. Может быть, тот факт, что он начал давать этот вывод своим ноутбукам, был единственным. Внутри других сокращений используются активные преобразователи с собственной логикой управления и прошивкой. Поскольку китайские фабрики, выпускающие дешевые копии, начали развертываться, сегодня не проблема, чтобы получить аналогичные сокращения на несколько сотен.
Вы можете легко узнать графические выходы ваших ноутбуков, когда приобретаете их в спецификациях любого магазина. Вы должны смотреть только несколько ловушек из вышеперечисленного. Исключением являются дешевые мини-ноутбуки до 10 000 с неясными графическими ядрами и несколько других фирменных блюд.
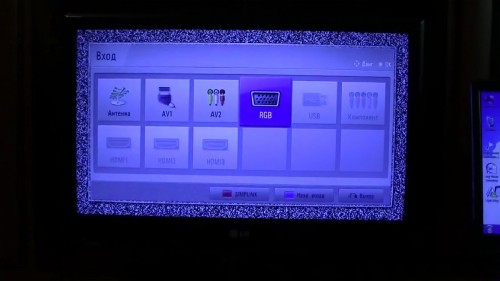

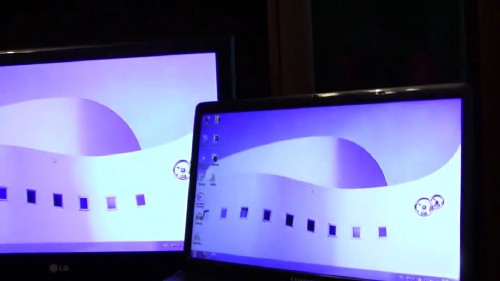
Для подключения с помощью VGA достаточно иметь одинаковые разъёмы на ноутбуке и телевизоре вида «VGA – VGA», звук при этом будет воспроизводиться только при подключении дополнительного кабеля как в примере описанном выше!
При отсутствии на телевизоре VGA разъёма можно использовать специальный переходник (конвертер), который преобразует более качественный VGA сигнал в аналоговый S-Video, либо используется обычный переходник VGA – HDMI, при наличии разъёма HDMI в телевизоре, качество изображения в последнем случае не теряется!
Как настроить телевизор на прием сигнала
Остерегайтесь также при покупке старого компьютера. В дополнение к нескольким исключениям производители отрицают эту информацию или глубоко зарываются в технические документы. В течение последних двух лет, к счастью, ноутбуки без звуковой передачи не найдены.
Сокращенные версии являются последним ключом. Если в информации о продукте есть какие-либо данные, есть определенность, что они будут там. Однако у некоторых конкретных ноутбуков могут быть разные типы разъемов. Тогда изготовителю придется упаковать некоторые сокращения. Некоторые упаковывают, некоторые - нет.
3. Подключение с помощью RCA
RCA – кабель – наверное самый популярный в прошлом веке разъём, в народе кабель RCA получил название «Тюльпан» и выглядит как 2,3 или 4 одинарных кабеля соединённых вместе. Всё, что нужно для подключения через «тюльпан» — иметь необходимые аудио и видео выходы на подключаемых устройствах.
RCA передаёт только аналоговый видео сигнал, но в отличии от вышеописанных методов подключения ноутбука к телевизору может передавать и аудио без дополнительных проводов
Два токовых выхода как нормальный максимум
Если вы не купите какие-либо скидки на акции и не переносите их нигде с ноутбуком, легко просто не подключаться. Люди, которые часто путешествуют и соединяются с иностранными мониторами и проекторами, должны рассчитывать на выбор. Сегодня, без исключения, даже худший ноутбук может обрабатывать расширенный рабочий стол на два выхода.
Среди выходов внутренний дисплей также учитывает вид видеокарты. Вы можете включить расширенную область как комбинацию внутреннего дисплея с любым из этих двух выходов. Однако при выборе устройств отображения вы можете просто использовать оба выхода, а внутренний дисплей остается выключенным. Таким образом, вы можете подключить два внешних монитора к самому дешевому мини-ноутбуку.
4. Подключение с помощью HDMI


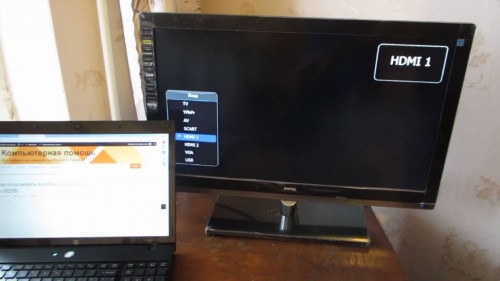

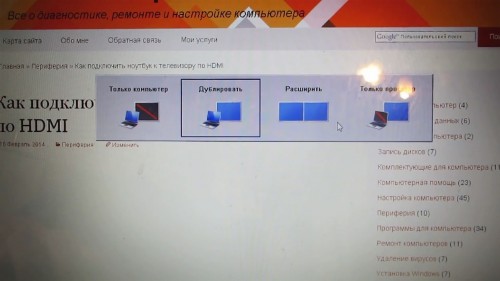
Максимум двух выходов обеспечивается возможностями графического чипа и применяется к самым мощным. Самое главное, как подключить каждый выход. Обычные мультимедийные ноутбуки имеют все выходные данные только для интегрированного ядра, в то время как выделенный чип может помочь только в сложных приложениях.
Чтобы использовать четыре выхода, они должны быть разделены между двумя ядрами. Другие мониторы ноутбуков могут быть подключены двумя альтернативными способами. Разделители не имеют ограничений по мощности, но должны быть подключены к выходу, который может обеспечить скорость передачи данных, которая разрешает все подключенные мониторы.
Один из лучших способов подключения компьютера и ноутбука, при наличии разъёмов HDMI на обоих устройствах («HDMI — HDMI») – канал передачи данных передаёт картинку в качестве HD, а так же превосходно передаёт аудио сигнал, при отсутствии на телевизоре разъёма HDMI, может использоваться кабель «HDMI – DVI-D», либо переходники.
5. Беспроводное соединение ноутбука и телевизора
Если Вам неудобно использовать проводное соединение – можно использовать специальное устройство «Q-Waves Wireless USB AV». Устройство — приёмник сигнала подключается к телевизионным разъёмам HDMI или VGA, а вторая его часть — передатчик к USB – разъёму ноутбука. Единственный минус данного вида соединения – это низкая дальность действия – всего 10 метров, хотя в сравнении с остальными, кабельными способами подключения, беспроводной метод всё же более удобен!
Для ноутбуков ситуация проста. Разъем находится либо там, либо нет. В док-станциях вся проблема сложнее из-за другого ограничивающего элемента - док-коннектора. Не имеет значения, имеет ли док-станция четыре разных цифровых выхода. Если в док-коннекторе ноутбука имеется не более одного цифрового пути, никогда нельзя будет использовать его одновременно.
Подключение кабеля к разъёмам цифровых устройств
В последних поколениях каждая из этих серий предлагает два цифровых канала и один аналоговый стыковочный разъем. На рынке еще нет ноутбука с тремя цифровыми дорожками в разъеме док-станции. Вы не можете помочь, даже подключив один из мониторов к выходу на корпус ноутбука. Док-станции выступают в качестве мостов, поэтому цифровой выход часто разделяет путь передачи с первой цифровой линией в док-станции.


По окончании подключения необходимо изменить некоторые настройки, а именно указать разрешение экрана и источник подключения в меню телевизора и при необходимости установить главный монитор в меню ноутбука.
Это простой способ для пользователей не нуждаться в сокращениях. Ситуация может быть сложной, но информация в этой статье должна позволять 99% пользователей ориентироваться. Для любого более крупного экрана попробуйте использовать цифровые выходы. В идеале нет необходимости в сокращении, потому что с такими высокими разрешениями единственным способом является активный преобразователь.
Трудно однозначно ответить на вопрос о том, как подключить ноутбук к телевизору. Прежде всего потому, что в мире существует сотни моделей, которые были выпущены на протяжении многих лет. Технология изменилась, и возможности изменились. Это самый распространенный тип соединения на сегодняшний день. И что еще более важно, самые популярные в сегодняшнем ноутбуке также готовы использовать их. Они, в зависимости от качества изготовления и компании, могут стоить от нескольких до нескольких сотен долларов и могут измерять до нескольких метров.
Надеемся Вы нашли для себя самый удобный способ подключения ноутбука к компьютеру.