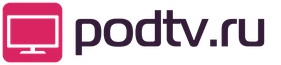Изображение с андроида на телевизор. Что понадобится для подключения андроид к телевизору. Кабель MHL: два разных типа.
С последним обновлением в Windows 10 было введено приложение Connect (Подключить), которое обеспечивает беспроводный вывод экрана с мобильных устройств, совместимых с Miracast. Это значит, что теперь мы можем вывести экран телефона по беспроводному подключению на компьютер без необходимости установки дополнительных программ.
Предлагаем краткую инструкцию, как подключить телефон к компьютеру без проводов и вывести экран смартфона с помощью новой встроенной опции Connect (Подключить).
Таким образом, вы можете показать презентации с фотографиями своей поездки друзьям на большом экране, например, или оставить ее в качестве фона. Соединение не мешает вам использовать другие функции в приложении, не прерывая представление. Ознакомьтесь с этим руководством с советами. Загрузите и установите приложение со своего. Важно обеспечить самую последнюю версию этой функции. Когда вы откроете его, нажмите значок «потоковая передача», доступный в правом верхнем углу, и продолжите выбор.
Использование WiDi и Streambels
Теперь на своем мобильном телефоне откройте галерею и коснитесь одного из изображений. Просто пройдите мимо фотографий, чтобы они также переместились на большой экран. Практическая функция - оставить один из альбомов в автоматическом режиме. Для этого нажмите на значок верхнего меню с «тремя точками» и выберите «Слайд-шоу». Изображения будут отображаться последовательно, без использования умных. Пользователь может даже отключить экран для экономии заряда батареи.
Если вы когда-нибудь просматривали по беспроводному соединению фотографии с телефона на мониторе или записывали картинку с экрана Android или Windows 10 Mobile в видеофайл, то безусловно, имели дело с приложениями для потоковой передачи изображения со смартфона на компьютер.
Microsoft внедрила в Windows 10 с обновлением Anniversary Update приложение Connect (Подключить). Благодаря этому решению нам больше не нужно устанавливать стороннего программного обеспечения – теперь можно вывести изображение с экрана телефона непосредственно на компьютер с помощью встроенной функции.
При открытии изображения пользователь на телефоне может вносить изменения, применять фильтры и по-прежнему обрезать фотографию. Если вы предпочитаете, найдите изображения с помощью кнопки поиска, обозначенной «увеличительным стеклом». Затем введите имя, которое вы ищете, чтобы получить результаты.
Чтобы отменить поток, коснитесь верхнего значка и выберите «Остановить трансляцию». Для этого просто коснитесь элемента. Таким образом, передача не прерывается, если вам необходимо получить доступ к социальной сети или выполнить поиск, например. Но что, если пользователь хочет посмотреть, например, футбольный матч на мониторе компьютера, чтобы воспользоваться большим экраном?
Передача изображения с телефона на ПК без проводов
Настройка беспроводного подключения не должна вызвать у пользователей каких-либо трудностей, но есть один момент, который нужно помнить. Передача картинки осуществляется с помощью технологии Miracast.
В случае с телефоном с этим не должно возникнуть проблем, так как большая часть мобильных устройств совместима с вышеуказанным стандартом, но могут быть проблемы c самим компьютером – старые ноутбуки и настольные ПК не оснащены поддержкой Miracast, поэтому вывести картинку не получится. Можно убедится самому, действительно это так. Если у вас в меру новый компьютер, но не должно возникнуть проблем.
Через стандартный плеер
Если это из версии 2, вы должны сначала активировать режим разработчика. Перейдите в «О телефоне» в настройках и несколько раз нажмите «Номер версии», пока не увидите предупреждение на экране. Нажмите «ОК», а затем «Далее» в следующем окне. Введите имя для своего устройства.
При просмотре изображения мобильного телефона на экране установите флажок «Обновить автоматически», чтобы увидеть действия устройства в реальном времени, и поверните окно влево, чтобы изображение было горизонтальным. Новости поступают в бета-версии и на данный момент выбирают список устройств. Проверьте шаг за шагом, чтобы испытать новинку на своем телевизоре.
Откройте меню Пуск и найдите приложение Connect (Подключить). После запуска появится окно программы Connect с информацией об ожидании подключения с другого устройства. Теперь пора взять в руки смартфон и подключиться к компьютеру. Рассмотрим, как это сделать.
Включение функции передачи экрана в Android или Windows 10 Mobile
Для начала нужно в своем смартфоне найти опцию передачи изображения. К сожалению, как это часто встречается на Андроиде, в зависимости от производителя некоторые функции перенесены в другие места или их полностью устраняют. Поэтому здесь может быть немного проблематично, тем не менее, даже если производитель убрал эту функцию, то ее можно восстановить.
Если это вариант 7, он сможет передавать экран устройства. Теперь вы можете использовать любой контент на своем телефоне, например фотографии, видео или игры, прямо на экране вашего телевизора. Однако стоит помнить, что производительность передачи напрямую зависит от качества сигнала, полученного с помощью ключа. Поэтому желательно, чтобы он не был скрыт, прежде чем вы начнете использовать эту функцию.
В этом уроке вы узнаете, как передавать изображения с вашего компьютера на мобильный телефон. Эти два процесса просты и требуют лишь нескольких шагов. Шаг Автоматически телефон распознается драйвером вашего компьютера. Если вы еще этого не сделали, нажмите, чтобы загрузить.
В чистой ОС Андроид соответствующая опция находится по пути «Настройки – Дисплей – Передать изображение». При включении этой функции появится список устройств в сети, на которые можно передать изображение – выберите здесь свой компьютер с Windows 10.
Беспроводный дисплей на Android
Если вы не можете найти функцию передачи изображения на Андроиде, то можно установить специальную программу, которая на рабочем столе создает ярлык для вывода изображения. Программа способна вызвать функцию даже тогда, когда производитель удалил ее ссылку в настройках.
Откройте вкладку «Фотографии», а опция «Синхронизировать фотографии с» выберите нужную папку, такую как папка «Мои рисунки». Ниже у вас есть два варианта: «Все фотографии» или «Выбранные папки». Выбранные изображения сохраняются в папке библиотеки фотографий и организованы в папки с тем же именем, что и папки, которые были на вашем компьютере.
Фотобиблиотека. Через программу «Телефон для отправки». Загрузите программу и установите ее на свой компьютер. Вы также можете открыть программу и нажать «Выбрать файл для отправки», чтобы выбрать нужное изображение. Отправить на главный экран, программу для передачи файлов на мобильный телефон.
Для этой цели нужно скачать Miracast Widget & Shortcut. После его установки перейдите к списку приложений вашего смартфона и запустите Miracast Widget & Shortcut. Вы сразу попадете в соответствующий раздел в настройках, отвечающего за передачу изображения на другое устройство. Эта опция называется «Беспроводный дисплей».
Если на мобильном телефоне установлен Windows 10 Mobile, перейдите в настройки экрана и найдите функцию соединения с беспроводным экраном. В списке устройств должен определится ваш ПК.
Введите имя для своего файла. Ниже, выберите, какой носитель вы используете на своем мобильном телефоне. В Бразилии этот код является. Отправить на телефон. Если ваш перевозчик отсутствует в списке, ничего не заполняйте. Выбрав изображение, просто нажмите «Отправить». Подождите, пока появится новый экран и запишите жирный номер, который появляется слева.
Код для загрузки изображения отображается в поле «Отправить на телефон». Каждое устройство имеет функцию, которая позволяет эту опцию. Прочтите руководство вашего устройства. Выберите свой мобильный телефон и соедините его между ними. Эта передача может быть выполнена вашей операционной системой или вашим мобильным программным обеспечением. Затем выберите «В ролях» на вашем устройстве.
Дальнейшие действия уже не вызовут каких-либо трудностей. В списке устройств появится ваш компьютер – его название увидите в окне Connect (Подключить). Просто нажмите на него в списке, чтобы начать процесс подключения.
Когда устройства соединятся между собой, в окне программы Connect (Подключить) в Windows 10 появится картинка, которую мы видим на экране телефона. Таким образом, можно смотреть фотографии с телефона на большом экране по беспроводному соединению или использовать приложение для записи видео с Android / Windows 10 Mobile на компьютере.
Для этого просто перейдите по ссылке. Выберите вариант, который наилучшим образом соответствует вашим потребностям. Подключение устройства к компьютеру. Убедитесь, что ваше устройство включено и разблокировано. Когда вы коснетесь уведомления, откроется другой экран.
Подключение через аналоговый кабель
Он будет находиться в разделе «Только загрузка», для передачи ваших файлов вы должны выбрать опцию «Передача файлов», например. Теперь вы можете перенести фотографии! Если этот ответ был полезен для вас, пожалуйста, найдите ниже, чтобы мы могли улучшить.
Большинство современных мобильных телефонов с операционной системой Android поддерживают стандарт MHL. Трансляция идет от разъема micro-USB на смартфоне к HDMI-порту телевизора. Какой стандарт USB поддерживает телефон - 3.0, как показанный на картинке разъем Galaxy S5, или 2.0, значения не имеет.
MHL может передавать изображение с максимальным качеством 1080р. Однако на практике разрешение зачастую оказывается даже ниже. Кроме того, некоторые рывки и задержка передачи сигнала вплоть до целой секунды сильно мешают использованию.
Если после этих процедур вы не можете найти вариант изменения, включите режим программиста, чтобы разрешить доступ. Как только вы это сделаете, выполните тест и посмотрите, можете ли вы его перенести. В противном случае они сохраняются в «Внутреннем хранилище».
Здесь сохраняются изображения камеры. 7 - Дважды щелкните папку «Камера». Он содержит все снимки, сделанные с помощью приложения «Камера». 8 - Скопируйте изображения, которые вы хотите перенести. Скопируйте и вставьте изображения на компьютер или перетащите их туда, где вы хотите их сохранить.
Об этом и других способах подключения смартфона к телевизору мы рассказываем ниже.
1 Кабель MHL: два разных типа

Существует два разных типа кабеля MHL-HDMI. Для большинства устройств необходим 5-контактный кабель. При этом следует обеспечить подключение источника питания (в USB-разъем), чтобы сигнал со смартфона или планшета появился на ТВ-выходе. Устройствам Samsung, начиная с Galaxy S3, требуется специальный 11-контактный MHL-кабель, который не совместим с 5-контактными разъемами других производителей.
Перемещение музыки, фотографий или файлов с компьютера на устройство прост. После выбора опции «Передача файлов» используйте следующую процедуру в качестве основы, она поможет вам перенести файлы на компьютер. Перейдите к Уведомлениям. Нажмите и выберите «Передача файлов мультимедиа».
Откройте папки устройств, открыв каталог компьютера и выбрав съемное запоминающее устройство или портативные устройства, как показано выше. Могут быть другие папки из других приложений, которые также используют камеру, например, социальные сети.
- Если вы копируете много изображений, процесс может занять некоторое время.
- Проверьте другие местоположения на вашем устройстве.
Цена: 500–1000 рублей.
2 MHL 3.0: для поколения 4К

И Z2 Tablet – первые устройства, поддерживающие новый стандарт MHL 3.0. Он позволяет тренслировать изображение со смартфона на телевизор в формате 4К (3840×2160 пикселей) с частотой 30 кадров в секунду. MHL 3.0 совместим со звуковыми форматами Blu-Ray - True HD и DTS HD MA. Впрочем, последнее на данный момент вряд ли представляет собой особую практическую ценность.
Тоны: аудиофайлы для рингтонов Уведомления: аудиофайлы для уведомлений Сигнализация: аудиофайлы для сигналов тревоги. Скачанные файлы: файлы, загруженные из интернет-музыки: файлы для приложений, которые воспроизводят музыку. Выбрав параметр «Передача файлов», вы, как правило, выполните описанную ниже процедуру, это поможет в передаче файлов на ваш компьютер. Мой компьютер не распознает мое устройство даже после выполнения процедур и установки драйверов.
Если у вас возникли проблемы с загрузкой, попробуйте выполнить следующие шаги
Если проблемы все еще сохраняются. Мой компьютер распознает устройство, но не показывает папки. Если вы все еще не можете, пожалуйста, не стесняйтесь. Пожалуйста, сообщите нам, как мы можем сделать этот ответ более полезным. Информация, приведенная ниже, поможет вам перенести такие файлы, как музыка, видео, фотографии и другие файлы на телефон и обратно.
Цена: примерно 2000 рублей.
3 Slimport: конкуренция с MHL

Некоторые производители выбирают для использования конкурента MHL - стандарт Slimport. Наиболее значимыми представителями таких устройств можно назвать LG G2, а также Nexus 4, и Nexus 7 Tablet (2013), планшет LG G Pad 8.3. Этот стандарт ТВ-выхода несколько отличается от MHL: в частности, при таком соединении адаптера microUSB-HDMI не обязательно использовать подключение к источнику питания, а само изображение транслируется напрямую без без необходимости настройки системы на смартфоне.
Убедитесь, что драйверы вашего компьютера обновлены. В некоторых случаях пользователь не сможет выполнить обмен данными, чтобы помочь выявить и устранить ошибку. Пожалуйста, внимательно прочитайте следующий текст. Благодаря этому ваш смартфон обеспечит более высокий уровень доступа к вашему компьютеру, снижая нормальную защиту и ограничения этой системы мобильных устройств.
Таким образом, вставьте карту памяти в устройство чтения карт памяти и вернитесь к компьютеру. Сохраняйте изображения, аудио и документы и удаляйте все данные, выполняя полное форматирование на карте памяти. Затем вставьте карту в машину и перезапустите ее. Если это не работает, попробуйте выполнить следующие действия. Иногда необходимо следовать обеим инструкциям, чтобы компьютер мог распознавать устройство.
Максимальное качество изображения, передаваемого на экран телевизора, такое же - 1080р. Т.к. трансляция идет без декодирования, никаких артефактов и задержек в выводе картинки быть не может. Однако стандарт SlimPort очень требователен к качеству HDMI кабеля. С дешевыми моделями могут возникнуть проблемы.
Цена: примерно от 800 до 2500 рублей.
Apple TV: беспроводная передача данных через AirPlay
Поэтому свяжитесь с нами, чтобы мы могли вам помочь. Используйте в качестве основы процедуру, приведенную ниже, она поможет в передаче файлов на компьютер. Дважды щелкните мышью на своем устройстве. Здесь сохраняются изображения камеры. Он содержит все фотографии, сделанные с помощью приложения «Камера». Перезагрузите компьютер и подождите несколько минут, чтобы он полностью загрузился. Выключите и включите питание. После подключения устройства система должна распознать соединение, и вы увидите, что устройство подключено к панели задач.
4 MicroHDMI: встречается редко

Более старые мобильные телефоны с операционной системой Android, такие, как Sony Xperia S, и некоторые планшеты (например, Kindle Fire HD), имеют отдельный разъем для подключения к телевизору. Для его использования необходим кабель MicroHDMI-HDMI. Как и в случае с MHL, телефоном можно будет управлять с помощью пульта дистанционного управления от телевизора через протокол HDMI-CEC.
Подождите несколько минут, чтобы компьютер распознал устройство. Список передач. Или попросите нашу помощь щелкнуть здесь. Для этого существуют в основном два метода: с проводом или без него. Затем решение должно подключить его смартфон к телевизору, чтобы насладиться большим экраном последнего. Для этого у вас будет два решения, будь то проводной или беспроводной.
Благодаря этому, это, без сомнения, самое известное проводное решение для всех, но особенно наиболее используемое производителями. Однако он имеет некоторые преимущества. Более того, он потребляет почти ничего в энергии, поэтому вам не нужна сила. Кроме того, для его использования никаких ограничений не предусмотрено. Однако он зависит от фактора размера: ваш телевизор должен быть совместим с ним. Даже если смартфоны все это приняли, не обязательно, чтобы производители, которые робко интегрировали его в свои решения, особенно на начальном уровне.
Стандарт HDMI версии 1.4a обеспечивает передачу изображения - в зависимости от устройства - с максимальным разрешением 4К на скорости до 30 кадров в секунду и совместим с HD-форматами звука Blu-Ray.
Цена: примерно 500 рублей.
5 MiniDisplay-Port: экзотический интерфейс
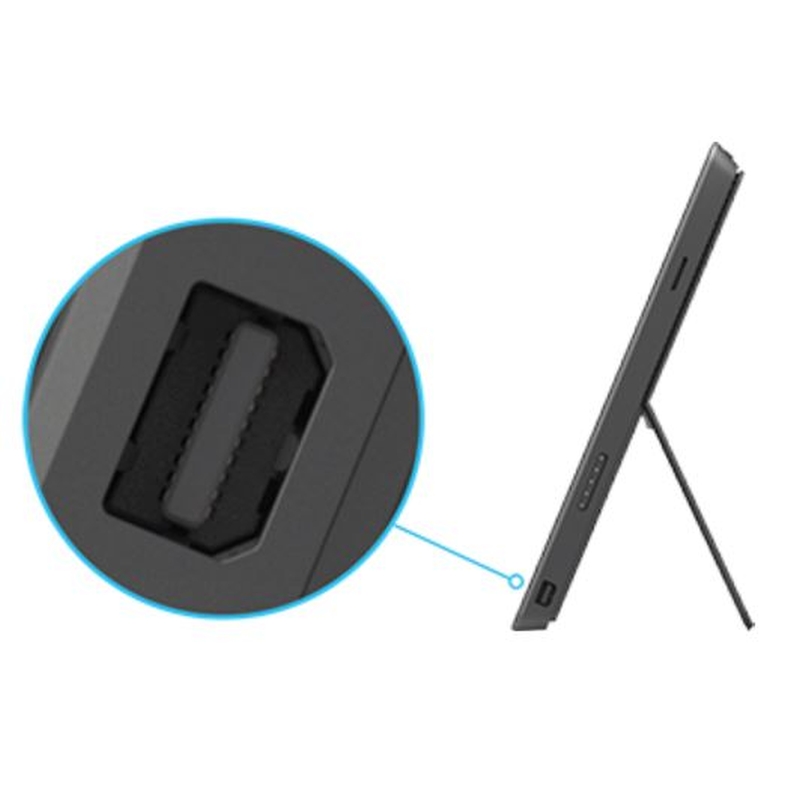
Разъемы MiniDP можно найти, прежде всего, на старых MacBook. Но и Microsoft использует этот стандарт на своих планшетных ПК: Surface Pro и Pro 2. Через MiniDisplay-Port пользователи могут транслировать на мониторы и ТВ-устройства картинку с максимальным разрешением 2560×1440. MiniDP поддерживает все популярные форматы звуковых файлов.
Однако есть ключи. У этого также есть главный недостаток: он требует, чтобы ваш телефон оставался включенным для отображения контента, просто дублируя его видео и аудиосигнал. Кроме того, ощущается определенная латентность и обязательно страдает. Эффективен для быстрого просмотра эпизода, но не для повседневного использования.
В целом цены около 30 евро. Перейдите на веб-сайт своего производителя, чтобы узнать, есть ли обновление для вашего беспроводного устройства. 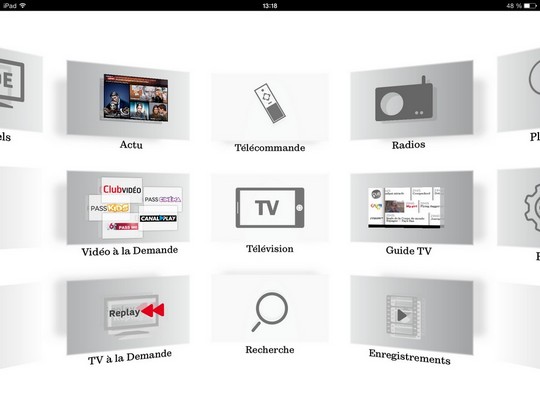
- Вы всегда можете настроить параметры звука с помощью своего телефона.
- Мы автоматически переустановим соответствующие драйверы.
Цена: примерно 1000 рублей.
6 Lightning Digital AV Adapter: для iPhone и iPad

Чтобы подключить мобильные устройства к телевизору, вам понадобится специальный адаптер. Он бывает как для нового разъема Lightning, так и для старого, 30-контактного.
По результатам исследования портала Panic.com выяснилось, что адаптер Lightning передает не нативное изображение в формате 1080р, а преобразует его из менее качественного HD. Из-за этого при передаче данных на изображении иногда появляются артефакты.
Цена: 3000–4000 рублей.
7 Apple TV: беспроводная передача данных через AirPlay

ТВ-приставка третьего поколения от компании Apple в настоящее время является удобнейшим решением, чтобы отобразить контент с мобильного iOS-устройства на телевизоре. Соединение iPhone/iPad со стриминговой приставкой устанавливается быстро и легко, качество изображения очень хорошее благодаря поддержке формата 1080р. Задержка составляет примерно полсекунды, так что иногда можно даже поиграть в не очень оживленные игры.
Цена: от 5000 рублей (3-е поколение).
8 Miracast: незрелый конкурент AirPlay
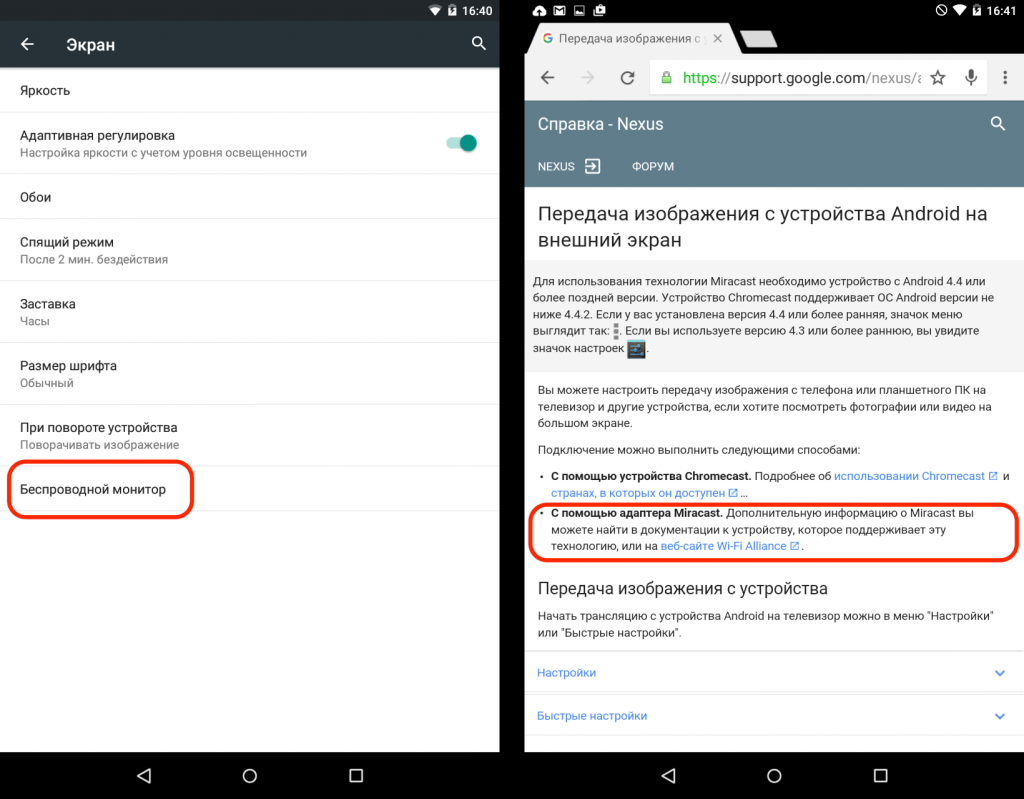
Android поддерживает Miracast начиная с версии 4.2, Windows Phone - с версии 8.1. Этот беспроводной стандарт произошел от WiDi (Wireless Display) компании Intel и задумывался как конкурент AirPlay. Но осуществить задуманное Miracast пока не удалось: задержка при трансляции изображения с мобильного устройства на большой экран получается слишком большой.
Несмотря на разрешение 1080p, из-за большого количества артефактов картинка на телевизоре выглядит не очень хорошо. Тем не менее: многие новые «умные» телевизоры поддерживают этот стандарт.
9 DLNA: беспроводная классика для Android
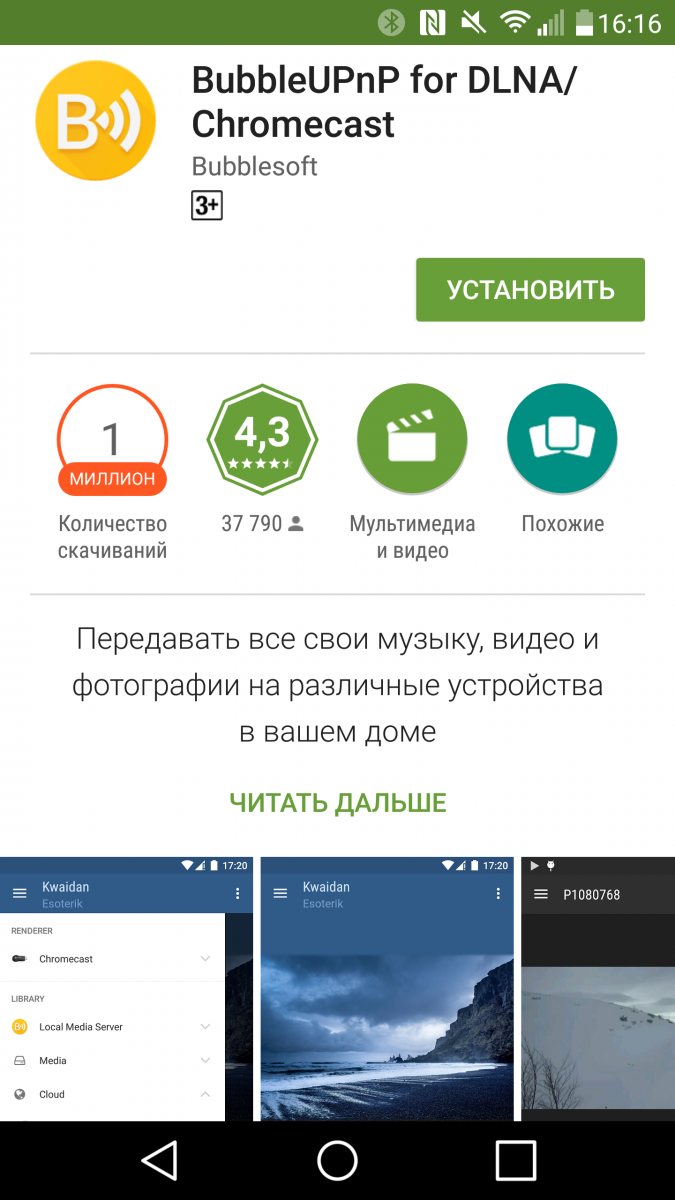
DLNA – это один из самых распространенных беспроводных стандартов. Большая часть телевизоров, способных подключаться к беспроводным сетям, поддерживает его. Пользователям операционной системы Android понадобится специальное приложение BubbleUPnP, чтобы они могли организовать передачу музыки и фотографий со смартфона на телевизор.
Разрешение изображения при этом зависит от принимающего устройства, но в большинстве случаев для новых ТВ оно составляет 1080р. В отличие от Miracast и Airplay, DLNA не обеспечивает универсальности отображения контента - он передает лишь музыку, фотографии и некоторые форматы видеофайлов.