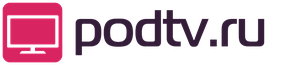Windows 10 wifi соединение добавить в личный. Решение проблем с раздачей WiFi. Взаимодействие с сетями
В предыдущих версиях ОС Windows 8 и 8.1 разработчиками была предусмотрена выпадающая панель, с помощью которой пользователи могли получить быстрый доступ к настройкам сети Интернет. В Windows 10 её нет. Это стало причиной того, что новички не могут найти настройки и включить Wi-Fi. Чтобы активировать беспроводной доступ, можно воспользоваться «методом тыка», который чреват сбоем некоторых настроек. Поэтому рекомендуем ознакомиться как настроить Wi-Fi в Windows 10.
Посмотрите, когда мы сможем связать наш разум с виртуальной реальностью. Это функция, которая устраняет необходимость создания датчика отпечатков пальцев перед устройствами. Корейский производитель испытал различные методы, чтобы включить этот компонент в саму модель, но еще не достиг желаемого успеха. Данные показывают, что по крайней мере два из них уже отправили прототипы к рабочим датчикам, встроенным в дисплей. Самый доступный смартфон с датчиком отпечатков пальцев. Для помощи в настройке, подключении, обмене файлами, фотографиях и музыке и устранении неполадок в беспроводной сети, перейдите в раскрывающийся список, следуйте инструкциям и проверьте ссылки.
Настаиваем Wi-Fi в Windows 10
Кликаем правой кнопкой мыши на значке сети, который расположен в правом нижнем углу рабочего стола. И выбираем «Доступ к Интернету».
Откроется новое окно. С лева кликаем на разделе Wi-Fi. Должен появиться список сетей. Если его нет, кликаем «Show available connections».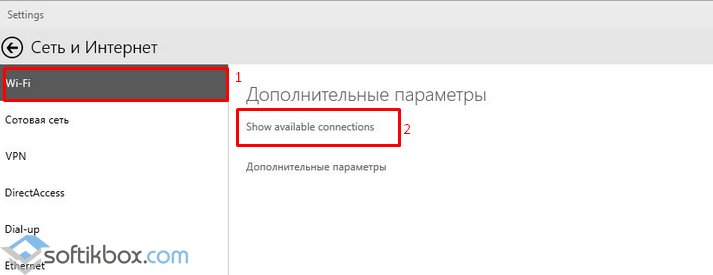
После нажатия на данную функцию, появится панель справа. Если высветиться сеть, нажимаем на неё и вводим логин и пароль. В противном случае жмём «Просмотр параметров подключения».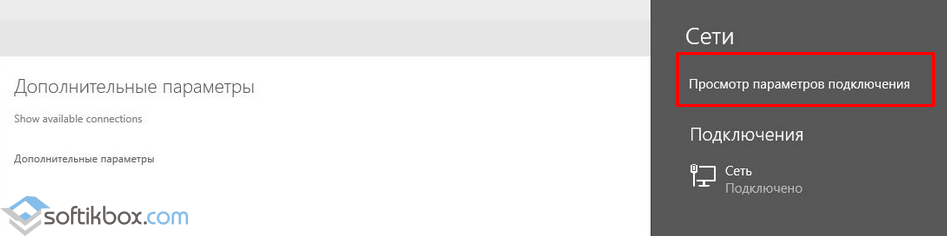
Откроется новое окно. Выбираем «Центр управления сетями и общим доступом».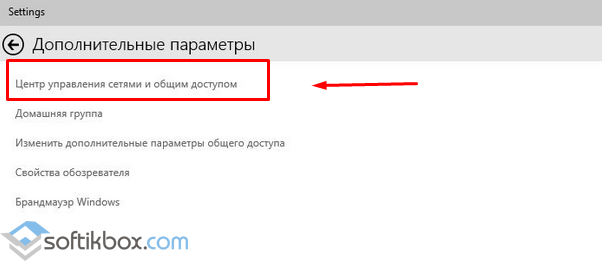
Здесь появится значок своей сети. Дважды кликаем на него.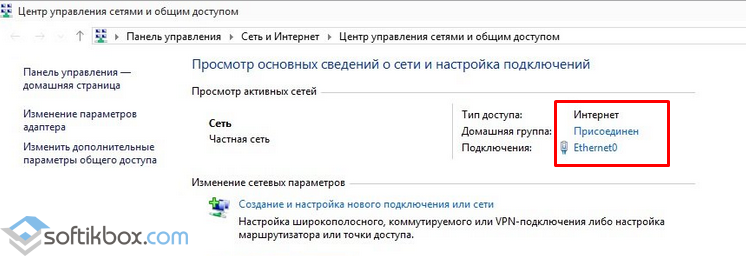
Откроется настройка Wi-Fi. Ставим отметку возле «Подключаться автоматически, если в радиусе действия». Жмём «ОК».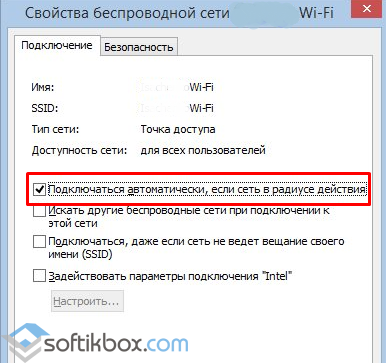
Wi-Fi подключен.
Ниже перечислены устройства и службы, необходимые для настройки беспроводного подключения к Интернету. Ни один из них не позволяет настроить беспроводное соединение с Интернетом. Диапазон маршрутизатора обычно ограничен. Если вы не знаете, оснащен ли ваш компьютер беспроводным сетевым адаптером, обратитесь к производителю вашего компьютера. Беспроводной широкополосный маршрутизатор - маршрутизатор соединяет все ваши компьютеры с беспроводной сетью и предоставляет им доступ в Интернет. Поставщики широкополосного доступа в Интернет - доступ в Интернет обычно предоставляется телекоммуникационными компаниями и кабельными операторами. Примечание.
Подключиться к WiFi, на ноутбуке или компьютере под управлением Windows 10, очень просто.
В трее, на значке "Сеть", нажмите на левую кнопку мыши:
Примечание.
Если значок сети, в трее, имеет другой вид
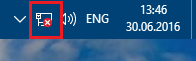 это означает, что у вас нет WiFi адаптера, или он отключен. Смотрите раздел в конце этой статьи.
это означает, что у вас нет WiFi адаптера, или он отключен. Смотрите раздел в конце этой статьи.
При создании беспроводной сети попытайтесь установить беспроводной маршрутизатор как можно ближе к центральной точке вашего дома или офиса. Поместите беспроводной маршрутизатор как можно выше, чтобы избежать помех. Если вы этого еще не сделали, сначала выполните следующие действия на вкладке «Устранение неполадок» беспроводного соединения.
Если вы все еще не можете подключиться к Интернету, проверьте, подключены ли к нему другие компьютеры или подключите компьютер с помощью сетевого кабеля непосредственно к маршрутизатору. Если ни один другой компьютер или напрямую подключенный к маршрутизатору не может подключиться к Интернету, обратитесь к своему поставщику услуг Интернета или к производителю вашего маршрутизатора. затем перейдите к шагу 3.
- Подождите не менее 2 минут, чтобы инициализировать маршрутизатор.
- Включите компьютер и попробуйте подключиться к Интернету.
Откроется панель с перечнем доступных WiFi сетей (точек доступа). Нужно кликнуть мышью на той сети к которой вы хотите подключиться. После этого появится кнопка "Подключиться":
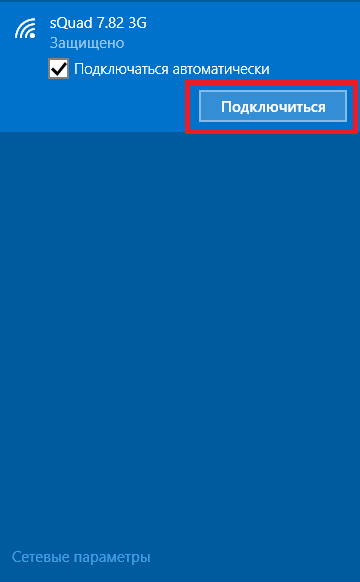
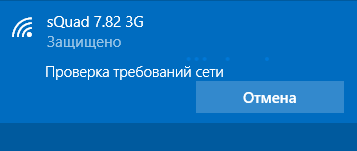
После этого появится поле в котором нужно ввести пароль к этой точке доступа:
Имя не может содержать адрес, имя или что-либо, что могло бы идентифицировать пользователя. Ниже вы найдете информацию о трех типах беспроводной безопасности, доступных малым предприятиям и отдельным лицам, и о степени защиты, которую они предоставляют.
Рекомендуется, чтобы беспроводная сеть была настроена с самым высоким уровнем безопасности, предлагаемым беспроводным устройством. Рекомендуется использовать все три типа символов в случайном порядке. Это обеспечивает высокий уровень безопасности и затрудняет разрыв ключа.
Сгенерированный пользователем ключ содержит дополнительный 24-битный заголовок, поэтому на самом деле длина ключа составляет 40 или 104 бит. Шестнадцатеричный код также называется машинным кодом. Когда компьютер выполняет программу, он получает команды как шестнадцатеричные числа. Шестнадцатеричный код использует числа и буквы.
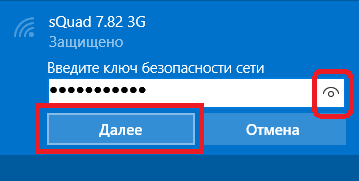
Примечание . Для того, чтобы увидеть текст пароля, который вы написали, нужно нажать кнопку "Глаз" в правом конце поля. Текст пароля отображается только когда кнопка удерживается нажатой!
Вводите пароль, нажимаете "Далее" и если пароль правильный то через полминуты или минуту соединение будет установлено. Значок сети в трее изменит свой вид. При этом все параметры, кроме пароля, для нового подключения Windows 10 установит автоматически.
После того, как вы создали ключ безопасности, сохраните его и поместите в безопасное место. Самый простой способ проверить имя беспроводной сети - настроить беспроводной маршрутизатор на вашем компьютере. Выполните одно из следующих действий. Владельцы компьютеров, подключенных к беспроводному маршрутизатору с помощью кабеля, могут загрузить сетевое имя непосредственно с этого маршрутизатора.
Для этого следуйте инструкциям на вкладке «Подключение к беспроводной сети» непосредственно с беспроводного маршрутизатора. Запишите 10-значный ключ, как вы его видите. . Нажмите марку и модель вашего компьютера и ваш предпочтительный язык. Если все попытки входа в беспроводной маршрутизатор завершаются неудачно, вам необходимо восстановить настройки по умолчанию для этого устройства.
После соединения с точкой доступа Windows 10 выдаст запрос на присвоение типа этой сети:
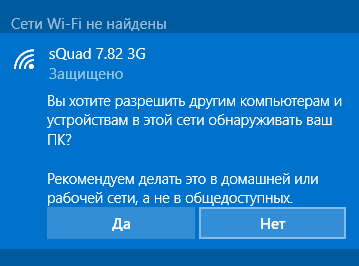
Если нажать кнопку "Да", то в этой сети можно будет обмениваться файлами и другими ресурсами (например печатать по сети). Если нажмете кнопку "Нет", то в этой сети будет только Интернет.
Соединение установлено и можно пользоваться Интернет:
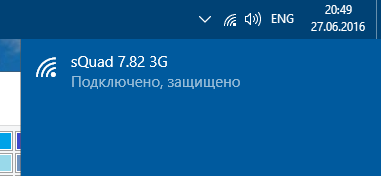
Как изменить параметры WiFi на Windows 10
В трее, на значке "Сеть", нужно нажать на правую кнопку мыши и затем в меню выбрать "Центр управления сетями"
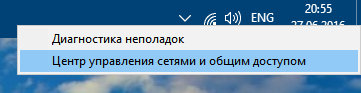
В Центре управления сетями нужно кликнуть мышью на имени подключения (на иллюстрации это "Беспроводная сеть sQuad 7.82 3G":
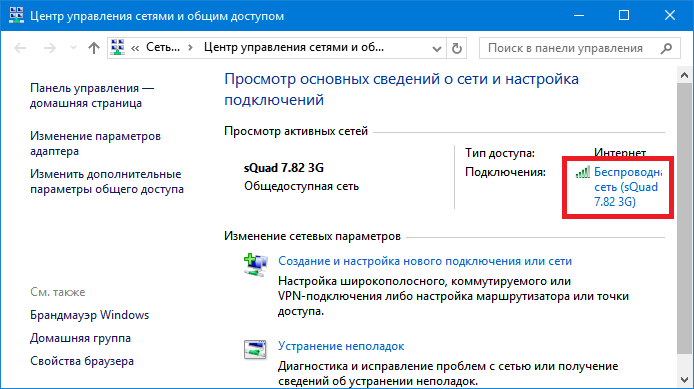
Откроется окно состояния этого подключения в нем нужно нажать кнопку "Свойства беспроводной сети":
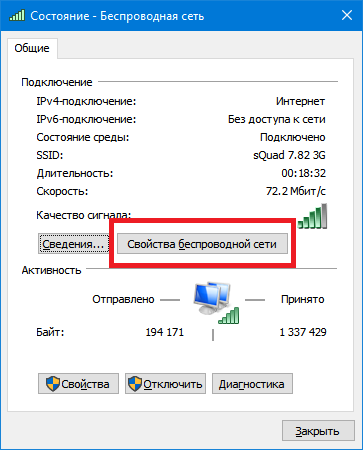
И после этого откроется окно в котором вы сможете изменить настройки для этого подключения:
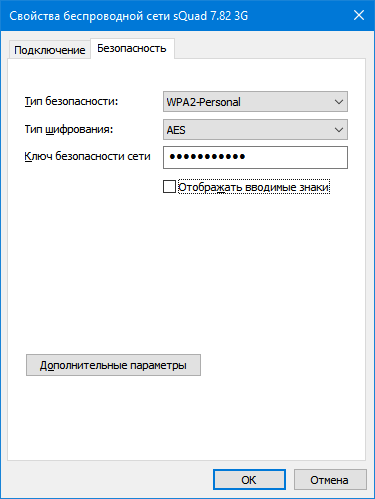
Как пользоваться WiFi
Пользоваться WiFi очень просто. После того как вы создали подключение включать и выключать его можно через значок сети в трее.
Однако нужно понимать, что возможность пользоваться WiFi, сильно зависит от внешних факторов. Поскольку радиосигнал подвержен воздействию внешней среды. Различные препятствия вроде стен, потолков, полов ослабляют и сигнал точки доступа, и сигнал клиентского устройства. Windows показывает уровень сигнала от точки доступа в "палочках". На картинках, в начале статьи, показан уровень сигнала в одну-две короткие палки. Это очень слабый сигнал. при таком сигнале пользоваться Интернет скорее всего не получится.
Есть программы, которые показывают уровень сигнала в цифрах - dBm, например 60 dBm или 40 dBm. Чем больше такая цифра, тем слабее сигнал - хороший сигнал это цифра меньше 50 dBm. Однако нужно понимать что точность таких цифр колеблется в зависимости от адаптера и драйвера этого адаптера. В одних и тех же условиях один адаптер может показывать например 71 dBm, а другой адаптер 82 dBm.
Кроме пассивных преград, на качество передачи сигнала WiFi могут оказывать отрицательное воздействие источники электромагнитного излучения. Так что, даже если у вас на ноутбуке установлен наилучший WiFi адаптер, это не означает что вы всегда сможете пользоваться Интернет через WiFi.
В ситуации с плохим сигналом может помочь использование адаптера с внешней антенной. Например USB WiFi адаптер TP-Link TL-WN722N/C укомплектован внешней антенной. При этом она съемная и при необходимости ее можно заменить на другую, с большим коэффициентом усиления.
Что дает наличие внешней антенны? Продолжая этот же пример - в равных условиях - одна и та же точка доступа, одно и тоже время и место подключения, наличие пассивных преград между точкой доступа и клиентом - в итоге слабый сигнал в обе стороны:
- Внутренний "родной" WiFi адаптер ноутбука подключается к точке доступа, но практически не дает возможности пользоваться Интернет из-за низкой скорости и частых обрывов.
- TP-Link TL-WN722NC с собственной антенной дает стабильное соединение с Интернет на неплохой скорости.
Если не работает WiFi
Если на вашем компьютере нет "Беспроводного сетевого соединения" причина может быть в следующем:
- На вашем компьютере вообще нет WiFi адаптера. Узнать это можно через Диспетчер устройств. В списке устройств должна быть беспроводная сетевая карта.
- На вашем компьютере WiFi адаптер есть но он отключен. Например на многих ноутбуках есть кнопки выключения WiFi адаптера. Это может отдельная кнопка или одна из кнопок F в комбинации с кнопкой Fn. Если WiFi адаптер встроен в материнскую плату, он может быть отключен в BIOS.
- Адаптер есть, но не установлены драйвера на него, в этом случае он будет в списке устройств в качестве неопознанного устройства.
- Адаптер есть, но он программно отключен.
В списке устройств нет WiFi адаптера:
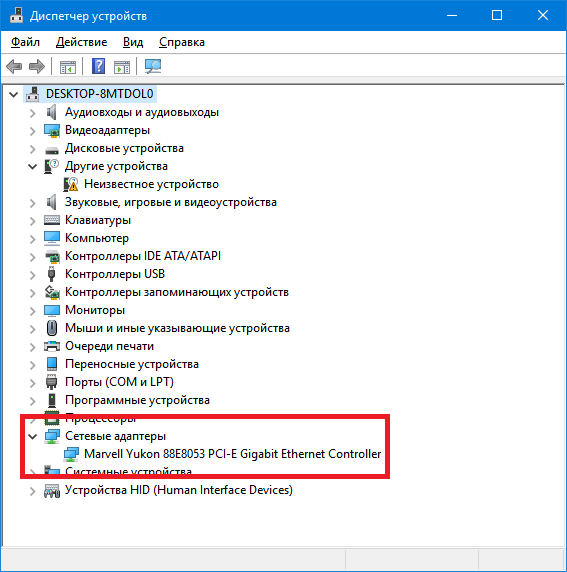
В списке устройств есть WiFi адаптер, но он отключен (значок перед именем адаптера):
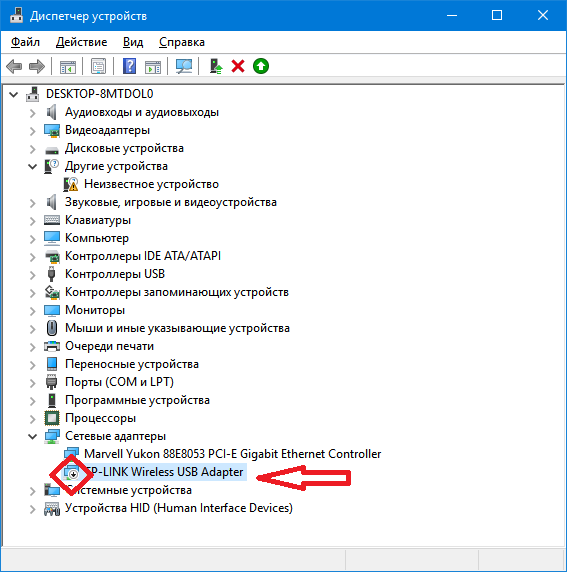
Если "Беспроводное сетевое соединение" есть, оно показывает список сетей, но не удается подключиться к нужной сети, тогда причина может быть в том, что:
- Слишком слабый сигнал между вашим адаптером и точкой доступа. Большое расстояние, толстые стены и т.п. Причем уровень сигнала точки доступа может быть приличный, но сигнал вашего адаптера не "добивает" до точки доступа. Потому, что сигнал адаптера, в общем случае слабее чем сигнал точки доступа. Особенно если адаптер встроенный, как например в ноутбуке.
- Вы ввели неправильный пароль. Это особенно актуально для Windows XP потому, что там нельзя увидеть символы пароля.
Если соединение с точкой доступа установлено, но Интернет не работает, тогда причины могут быть:
- WiFi роутер (точка доступа) не подключен к Интернет. Например технический сбой у провайдера, или недостаток средств на вашем счете у провайдера.
- Технический сбой в работе серверов DNS у провайдера.
Частная WiFi сеть
Безопасность WiFi
Поскольку при использовании WiFi вся информация передается по радиоволне это делает WiFi сети гораздо более уязвимыми по сравнению с проводными сетями. Дело в том, что радиосигналы посылаемые точкой доступа (WiFi роутером) и устройствами, которые подключены к точке доступа, доступны для перехвата любым аналогичным устройством, которое находится в радиусе "слышимости" от точки доступа или от клиента этой точки доступа. То есть перехват сетевого трафика становится очень простым, доступным и незаметным. А перехват сетевого трафика позволяет собрать информацию, необходимую для атаки на WiFi сеть. По мере того, как становится все больше точек доступа, WiFi увеличивается и количество желающих "взломать" WiFi сеть.
Самая распространенная мотивация для взлома точек доступа WiFi это подключение к Интернету через WiFi бесплатно. Довольно распространенная сегодня картина - у вас в квартире установлен WiFi роутер и к нему подключены не только ваши устройства, но и компьютер кого-то из ваших соседей. Вы платите за Интернет, а ваш технически грамотный сосед, получает Интернет бесплатно.
Но "кража" Интернет не единственная причина по которой "взламывают" сети WiFi. Дело в том, что если злоумышленник получает доступ к вашей точке доступа, он через нее может получить доступ ко всем устройствам, которые подключены к вашему WiFi роутеру. А это дает ему возможность кражи ваших персональных данных. Например паролей к почте, к Интернет-банкам, ваших документов - одним словом ко всему чем вы владеете.
Поэтому пользоваться WiFi нужно с осторожностью. Вот несколько правил, которые стоит соблюдать.
Не подключайтесь к открытым общественным сетям WiFi через ноутбук на котором у вас хранится ценная информация. А если вам необходим доступ к Интернет через открытые сети WiFi, тогда используйте на вашем ноутбуке файерволл и антивирус. Еще лучше если вы установите на ноутбук две операционные системы. Одну основную, в которой будет храниться вся ваша ценная информация. А другую пустую, только для того, чтобы выходить в Интернет через открытые WiFi сети.
Если вы используете роутер WiFi у себя дома или в офисе, необходимо правильно выполнить настройку WiFi роутера:
- Используйте тип защиты WPA2.
- Пароль для защиты должен быть длинный - лучше если 10 - 15 знаков, и должен состоять из произвольного набора символов. Пароль marina1234 очень плохой - его взломают за несколько минут. Пароль nve5k-sjehr,"en":["Fipgy2-7J-U","g-EkQI1cGUA","m-5-8SYxiuI","WKs3zFW11GM","Fipgy2-7J-U","tNyK3vcBu-c","PTCPGEj8BVs","KfPW22hp1nI","WskiJAWiEgo"],"de":["xPwcxND-_nc","xPwcxND-_nc","2CaGf91Mj2c","xPwcxND-_nc"],"es":["eIYgde6Ex20","E7jNgP4hmYw","eIYgde6Ex20","E7jNgP4hmYw","s8wSVIKwGxE","LLwhEpu1Nsk","s8wSVIKwGxE","qV-6yvfMck0","eUuIuuUD0_A","Hm1y_QG9Smw"],"pt":["GEt48sbFy3g","nRZnE-6SBk8","KHN1c9lM-1A","_QsqZkZgEJk","GEt48sbFy3g","nRZnE-6SBk8","KHN1c9lM-1A","B3mbMBoXBxg","_QsqZkZgEJk","dLml1JlPdFk","nRZnE-6SBk8","AhJXMvdzTIA"],"fr":["yOahxSBuJbE","qK3Zx2RJUOI","Ru7_BnZJQyI","Df7AqmVcBvM"],"it":["E0UO2OS0NV4","blus0Ksfgm4","E0UO2OS0NV4","GNGBKSb7Eb8"],"bg":["tAfRsRuKDMQ"],"cs":["YR3JaGCJPKw","YR3JaGCJPKw"],"pl":["CpTE_xPFBbs","IjzDlZg5lLY","Kw0yPJHiPis","IjzDlZg5lLY","CpTE_xPFBbs","Kw0yPJHiPis","UuIPVFgVuYo","CpTE_xPFBbs","2Wl6S_CrILk","CpTE_xPFBbs","kHlYCmbVM3c"],"ro":["3zjV18IUYkk","R6dJrqR58mY","8JOxKSkkdMM","3zjV18IUYkk","R6dJrqR58mY"],"lt":["GvSEFQOumMc","Y6mWueeYx_M"],"el":["9saggzkdgdA"]}