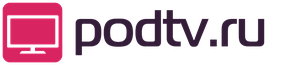Скачать программу для сканирования wifi сетей. WiFi Analyzer – анализатор состояния Wi-Fi сети. Скриншоты WiFi Analyzer
С помощью приложения WiFi Analyzer вы сможете в любой момент просматривать состояние работы всех сетей, которые находятся в доступном вам диапазоне. Результаты отображаются в виде графика, по которому сразу становится понятно, какая сеть эффективнее работает.
Про приложение
В программе нет огромного количества всевозможных функций, она здесь одна единственная, и подобная программа подойдет лишь тем пользователям, которые имеют альтернативу по выбору подключения к сети. Если же вы сидите дома и используете ваш домашний интернет, то подобное приложение вам не к чему. Как же работает приложение WiFi Analyzer?
Использование качественного софта
У большинства людей будет только один. Выберите «Подключиться к табло», который запустит мастер настройки. Примечание. Выберите домашнюю сеть, чтобы подключиться к ней. Выберите домашнюю сеть из списка. Теперь вам будет предложено ввести пароль вашей сети.
Отсюда вы сможете нормально подключиться к своему табло. Нажмите кнопку «Подключиться к табло», чтобы запустить оставшийся мастер настройки. Теперь вы начнете мастер настройки, который проведет вас по шагам сканирования широковещательных каналов, отформатирует жесткий диск и настроит руководство по программе.
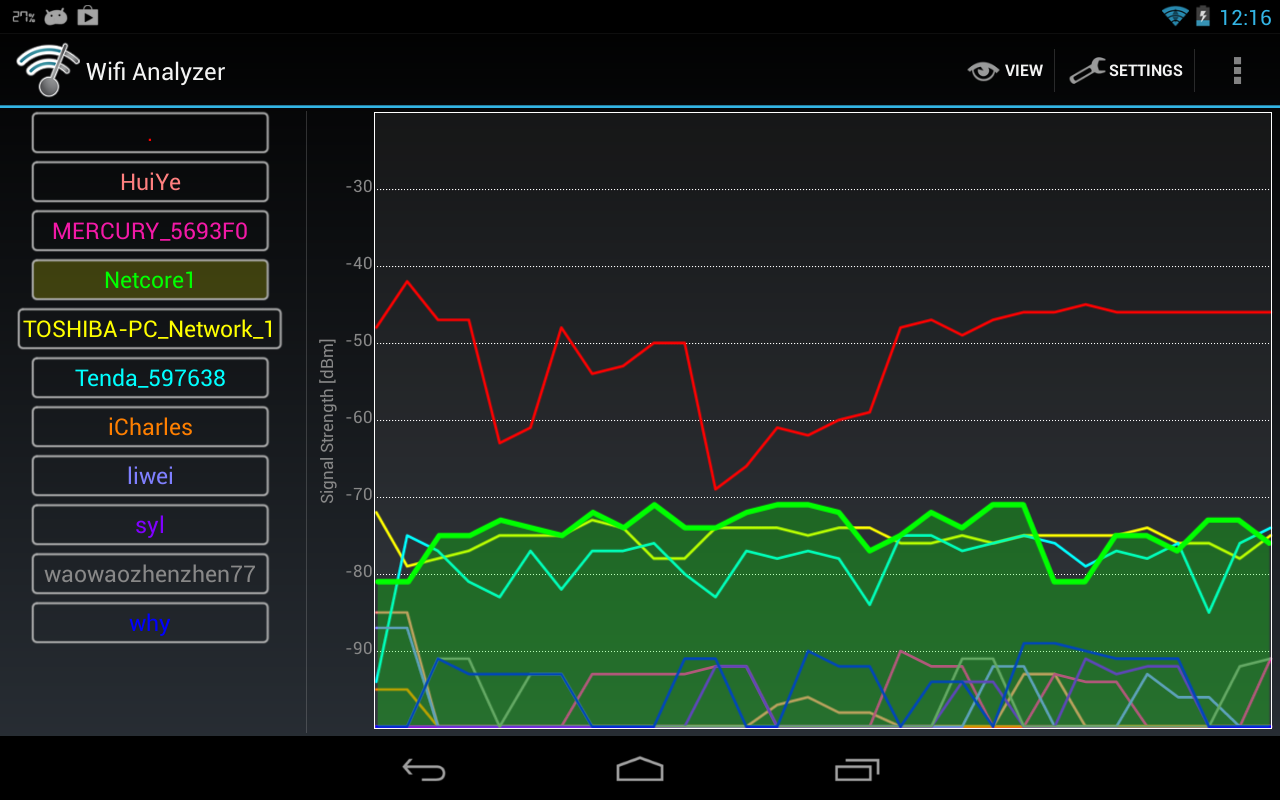
После того, как вы установите приложение, оно сразу автоматически проводит сканирования всей сетей, которые доступны для вашего диапазона. После этого, вы получите доступ к графику, на котором будет отображены все сигналы в сравнительной характеристике. Собственно в этом и заключается основная функция приложения – найти сеть и определить уровень сигнала. Все бы ничего, но подобное приложение быстрее прочих садит заряд аккумулятора, а зная особенности андроид-гаджетов, на подобный недостаток согласится не каждый.
Wifi analyzer – что это?
Убедитесь, что антенна подключена. Введите свой почтовый индекс или почтовый индекс или сообщите, где вы находитесь. Вы можете сканировать несколько раз с разными позициями или ориентациями антенн, чтобы получить максимальное количество каналов. Чтобы снова проверить каналы, нажмите кнопку повторного сканирования.
Как только вы удовлетворены тем, что получаете наиболее доступные каналы, вы можете включать или отключать отдельные каналы, выбирая их индивидуально. Приложение определит основные каналы, установив галочку рядом с каналом. Только каналы с галочкой будут доступны для просмотра в прямом эфире и для записи программ. В это время, если есть каналы, в которых вас не интересует наличие галочки, вы можете удалить их, установив галочку.
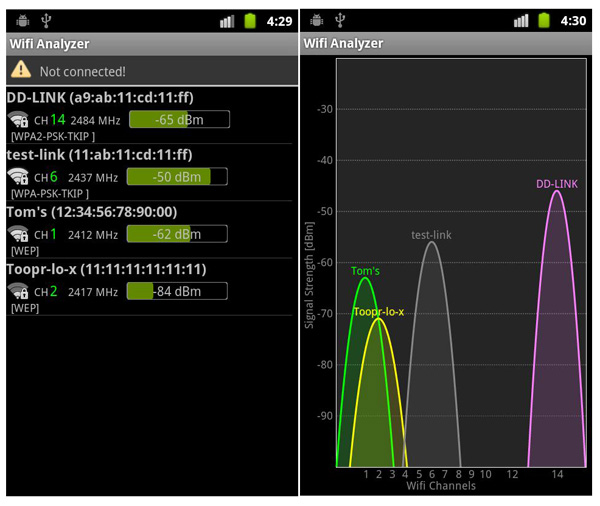
Управление
Никаких особенностей в плане управления мы рассматривать не будем, так как их по сути и нет. Мы просто устанавливаем приложение и получаем результат. Можем рассказать немного о настройках приложения. В режиме настроек вы можете выбрать интервал сканирования, выбрать или убрать функцию автоматического сканирования, настроить каналы и многое другое. Для полноценной работы стандартных настроек вам будет вполне достаточно.
Для чего предназначен wifi analyzer
Когда вас устраивает список каналов, выберите «Добавить в руководство», чтобы начать загрузку руководства по программе. Затем вам будет предложено отформатировать диск. Обратите внимание, что все данные на диске будут удалены, поэтому убедитесь, что у вас есть резервные копии любых файлов, которые вы хотели бы сохранить. Это может занять несколько минут, чтобы найти диск, как только вы его включили.
Операция формата будет продолжена в фоновом режиме, и мастер настройки перейдет к следующему шагу. Состояние операции форматирования отображается на экране настроек и в верхней части боковой панели. Этот процесс займет несколько минут для каждого канала. Остальные 13 дней данных будут загружены в фоновом режиме. Двигаясь вперед, направляющие данные будут загружаться в ночное время.
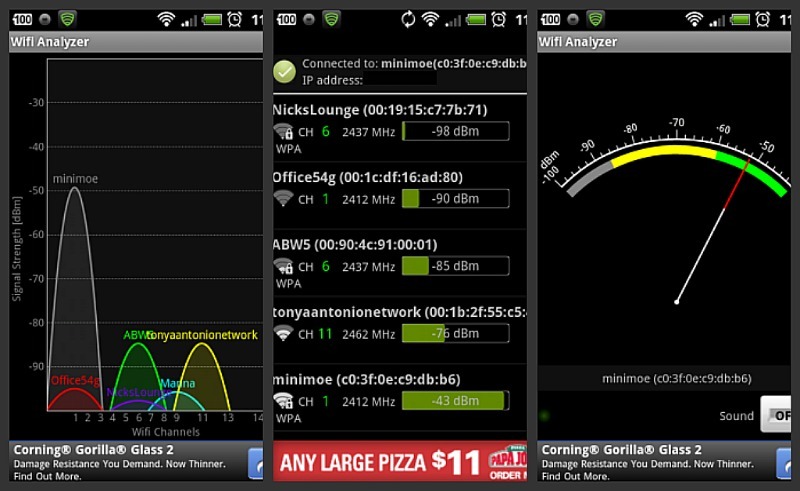
Оформление
В программе имеется целый набор настроек, связанных с оформлением. Вы можете выбрать различные варианты отображения информации о состоянии сетей, это может быть выражено через такие режимы: График каналов, Временной график, Рейтинг каналов, Список АР, Измеритель сигнала. Плюс ко всему, в настройках приложения имеется целый набор различных инструментов, связанных с оформлением.
Вы можете использовать эти инструменты, чтобы проверить реальную скорость вашего интернета. Это приложение может отображать согласованность соединений в графиках реального времени. Это может помочь вам устранить неполадки или проверить скорость, которую ваш поставщик обещал вам, отслеживать прошлые тесты с подробной отчетностью и делиться своими результатами.
Встроенный сигнальный компас приложения указывает вам направление вашего сигнала. Функция проверки скорости позволяет увидеть реальную скорость вашего соединения и ранг сети, чтобы вы могли видеть, какой носитель лучше всего в вашем регионе. Это приложение дает вам быстро визуализированную и подробную информацию о том, насколько хороша сила сигнала. Он может отображать сохраненный сетевой пароль на корневых устройствах.
Плюсы
- Программа не займет много места
- Пользователь может выбрать разные темы оформления
- Настройки приложения
- Возможность создать разные иконки
Одной из интереснейших программ для анализа работы wifi считается «wifi analyzer» для windows.
Он может переключаться между доступными сетями для решения проблемы сетевого конфликта. Это приложение может работать как онлайн, так и офлайн и совместимо как для телефонов, так и для планшетов. Приложение резервирует ваш выбор и не будет изменять сеть, если устройство подключено к любой сохраненной сети. Список будет включать как проводные, так и беспроводные устройства, подключенные к вашей сети. Какие другие устройства передают в моей среде, и они мешают? . Эти вопросы не всегда легко ответить.
Все беспроводные сети с первого взгляда
Что делать, если вы могли бы легко ответить на эти вопросы менее чем за минуту, используя программное обеспечение, которое объясняло жесткие цифры простым способом? Данные отображаются с использованием различных диагностических представлений и диаграмм. Получить информацию обо всех сетях, которые не скрыты в отдельных списках. Если сеть исчезает, вы все равно можете увидеть ее в списке в течение некоторого времени и узнать, как долго она находится в столбце «Последний слева». Сканирование остановится, пока вы не перезапустите его.
С его появлением, намного упростилась задача по поиску каналов и неполадок с ними.
И сегодня мы рассмотрим, для чего нужен подобный аналайзер и как им пользоваться.
wifi analyzer – что это?
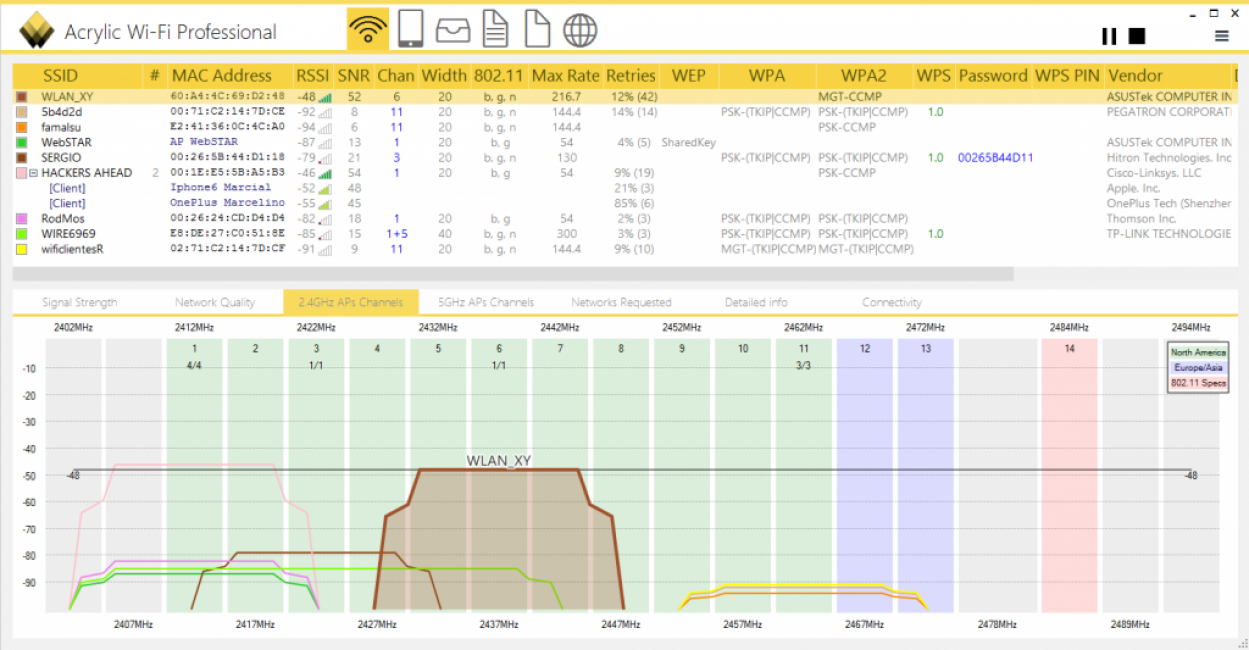
Аналайзер – это программа, позволяющая проводить сканирование доступных сетей и осуществлять анализ доступности интернета. Основной его задачей является:
Вы можете просматривать и экспортировать исторические значения обнаруженных сетей, отсортированные по времени. Чтобы просмотреть исторические данные, отображаемые на диаграмме, нажмите «Детали» на нижней панели инструментов. Однако вы знаете, что делать, если вам нужна подробная информация о доступной сети рядом с вами? Существует очень простой и быстрый способ узнать.
Загрузите его, нажав на кнопку ниже. Лучше всего, программа переносима, не требуя установки. Как только вы откроете программу, вы увидите список всех доступных беспроводных подключений и подробные данные о них. Программное обеспечение отображает следующую информацию.
- проанализировать распределение каналов;
- провести анализ качества сигнала;
- провести анализ интерференции;
- выдать отчет в обход таких инструментов анализа, как, например, Aircrack.
Подобные — работают в немного другом направлении, хотя анализ проводить умеют.
Скачать приложение можно бесплатно при помощи плей маркета.
Скриншоты WiFi Analyzer
Используйте полосу прокрутки для просмотра первоначально скрытых данных. Очевидно, что вы можете проверить данные только на одном конкретном соединении. В этом случае выберите нужную сеть и в меню «Файл» нажмите «Свойства». Приложение откроет окно с той же информацией, только на выбранной сети, более чистым и более организованным способом.
В меню «Вид» есть опция «Выбор столбцов», в которой вы можете выбрать и отменить выбор, какие столбцы появятся в списке беспроводной сети. Когда вы путешествуете и вам нужно найти открытую сеть для подключения. Когда у вас есть проблемы с слабым сигналом и вы хотите узнать, вмешиваются ли другие сети в этой области.
Для чего предназначен wifi analyzer
Программ, которые предлагают работу по проведению анализа сигнала вай фай насчитывается огромное количество. Отличие между ними не капитальное.
Где-то немного интерфейс меняется, где-то, какая-то дополнительная функция присутствует. Но результаты работы всех примерно одни и те — же таблицы с выводами.
Как использовать беспроводной сетевой детектор
С первого взгляда вы можете увидеть конкретные сведения о каждой беспроводной сети в этом районе, в том числе. Затем продолжите свое исследование, выполнив измерения данных по всей сети. Когда вы закончите свое исследование, вы сможете увидеть карту тепла. Вы, наконец, решили, что пришло время создать приличную сеть в вашем доме и вложить хорошую сумму денег в нужные продукты, чтобы убедиться, что все работает наилучшим образом. Однако, при завершении всей установки, понял, что в сети нет таких вещей?
Сегодня мы рассмотрим абсолютно новое приложение, с помощью которого легко можно облегчить работу с wifi. Оно используется для компьютеров и для телефонов на базе андроид.
Допустим, вы установили роутер для раздачи вай фая у себя в доме. Не всегда бывает так, что с первого раза настройки проведены качественно, и сигнал ловит отменно.
Это реальность, с которой сталкиваются многие люди, которые считают, что достаточно потратить немного больше на дорогостоящее оборудование и проводку, чтобы обеспечить хорошую производительность домашней сети. Если вы переживаете это разочарование, успокойтесь, так как очень вероятно, что вам не придется менять все, что вы уже купили, или тратить больше денег на ремонт инфраструктуры.
Найдите подходящее место для вашего маршрутизатора
Существуют некоторые программные и аппаратные настройки, которые могут помочь мгновенно повысить производительность вашей домашней сети. И это именно то, о чем мы поговорим в этом руководстве, что приводит к очень простым советам и настройкам. Конечно, это одна из главных ошибок, допущенных создателем домашней сети в первый раз, поскольку она не предусматривает стратегического расположения для размещения маршрутизатора.
С чем это связано? У соседей так же есть интернет, тоже стоит роутер и есть несколько носителей, которые можно к нему подключить.
Вот они то и являются причиной ваших неурядиц с сигналом. Попросту создаются помехи, вызванные подобным устройством .
Настоящей находкой является то, что роутеры могут работать не на одном канале, а использовать их несколько. Для этого и требуется analyzer.
Если вы это испытываете, имейте в виду, что в идеале вы должны установить маршрутизатор в центральной точке, чтобы он мог равномерно распределять беспроводной сигнал по всему дому. Поймите, что идеал состоит в том, чтобы держать его на высоком месте и более или менее в центральном месте проживания. Конечно, это не всегда возможно, поэтому также рассмотрите место, где есть небольшая обструкция, чтобы сигнал не ослабевал. Вы также можете разместить его на высокой мебели, внезапно даже в коридоре дома, чтобы ограничить количество стен, которые могут поставить под угрозу распределение сигнала.
Он поможет определиться с наиболее подходящим каналом, который не будет реагировать на посторонние помехи.
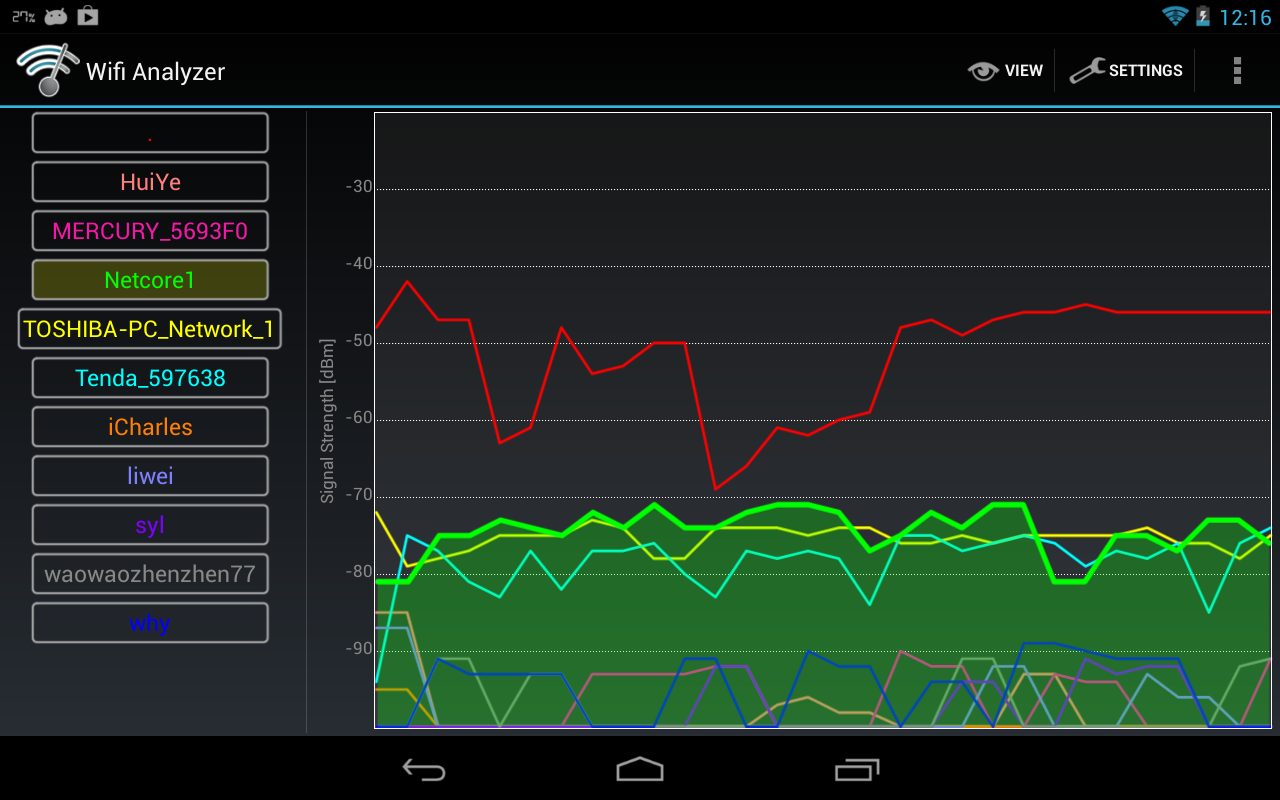
Совет!
Если у вас в доме есть роутер, то обязательно скачайте бесплатный или приобретите платный анализатор. Не следует надеяться, что помехи пройдут сами собой и уж точно не стоит довольствоваться малым. Даже если, попользовавшись приложением, вы его удалили, допустим, для экономии места. Все равно к нему еще придется обращаться.
Другая рекомендация - использовать приложения, которые идентифицируют слепые пятна в вашем доме, то есть те углы, где устройство не может подключиться к маршрутизатору. В их распоряжении вы сможете изменить местоположение маршрутизатора, пока не найдете идеальное место для вашей установки, контролируя все через приложение.
Какова длина кабеля?

Это повторяющийся вопрос, особенно среди начинающих, которые создают свою первую проводную сеть. Теоретически длина кабелей, используемых при установке инфраструктуры, может влиять и ухудшать производительность сети. Однако, в домашней обстановке, крайне маловероятно, что это произойдет и повлияет на все значимым образом.
Вай фай анализер – чудо программа
Потратив всего несколько секунд своего времени, пользователь с легкостью сможет получить всю существующую информацию про наполненность сети и качество получаемого сигнала.
После произведения проверки, пользователю будут доступны две вкладки. На первой находятся данные о качестве подачи wifi канала.
Например, чтобы дать вам представление, только кабели длиной более 100 метров могут немного снизить производительность сети. Если вы живете в доме с несколькими комнатами, маловероятно, что вам понадобится более нескольких метров кабеля. Теперь, когда вы разместили свой маршрутизатор в наиболее подходящем месте, пришло время открыть панель инструментов и оптимизировать ее для минимизации помех сигнала.
Поэтому отличная идея настроить его, чтобы ваш маршрутизатор работал в другом частотном диапазоне, поэтому вы не страдаете от действия этих гаджетов. 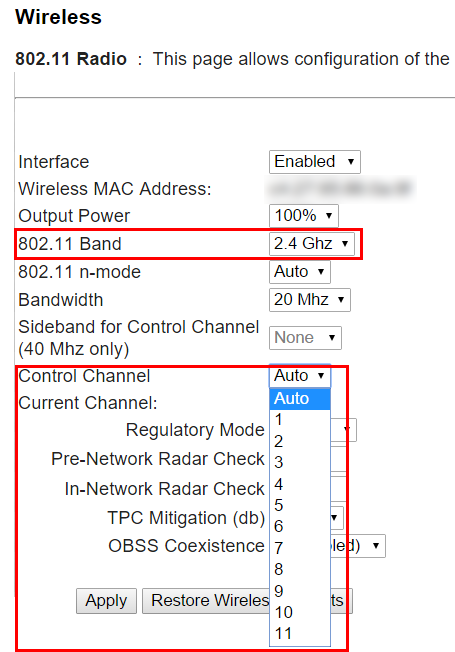
Всегда следите за частотой и каналом, который использует ваш маршрутизатор для приема и передачи данных. В некоторых случаях лучше всего настроить их вручную, чтобы избежать помех и заторов.
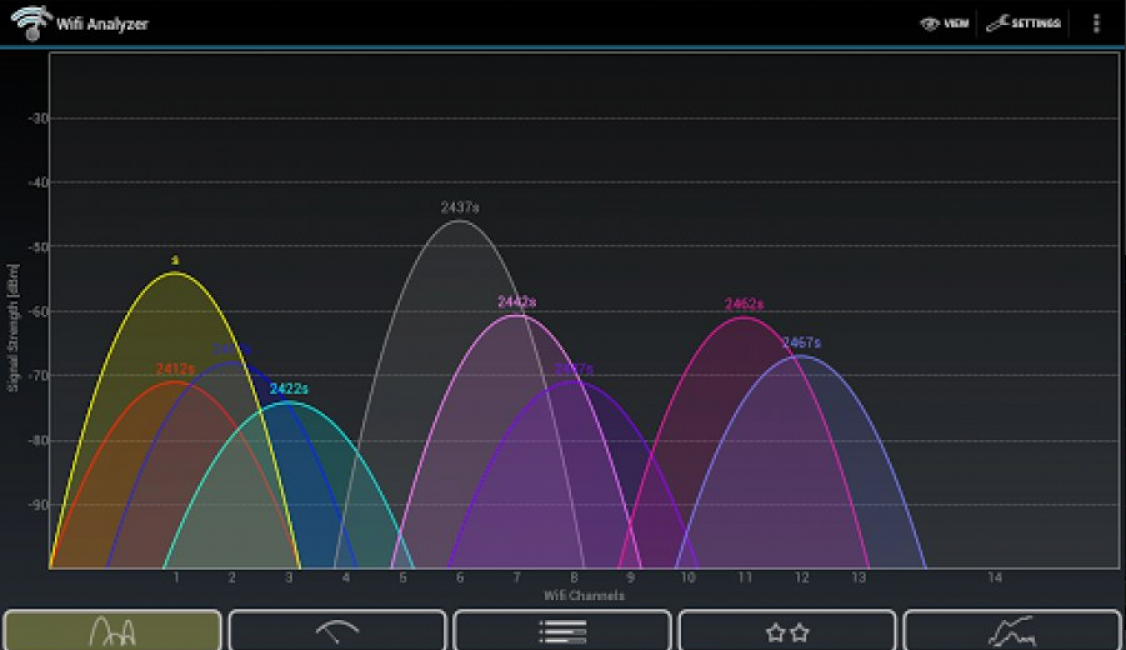
Это окно поможет с легкостью определиться, к какой из них присоединиться будет целесообразнее всего.
Вторая вкладка представляет информацию и каждом канале индивидуально. С ее помощью вы получите информацию о том, на сколько, загружен интересующий вас вариант.
Еще один интересный вопрос - проверить, какой канал использует ваш маршрутизатор для передачи и приема данных. Как правило, этот параметр настроен на автоматическое назначение канала. Проблема в том, что, скорее всего, ваши соседи также имеют такую же конфигурацию, «переполняют» один канал в слишком маленьком периметре. В результате одно устройство начинает мешать другому, ухудшая качество сигнала и снижая производительность сети.
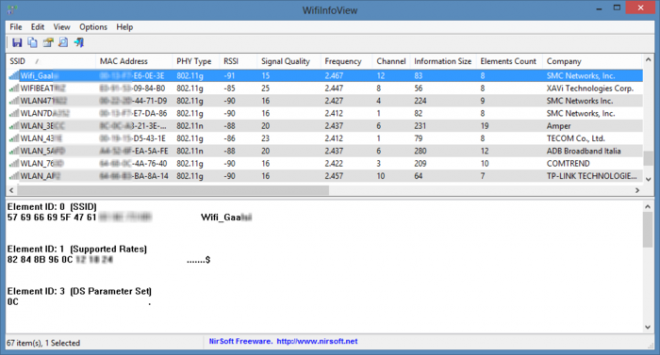
Оттуда можно определить, какой канал наименее используется для установки вручную на маршрутизаторе и избежать перегрузки. Независимо от того, подключена ли ваша сеть или беспроводная сеть, важно отметить, что все ваше оборудование должно поддерживать эти стандарты на обоих концах. То же самое касается сетевой карты, в случае проводной сети. Еще один важный момент, который необходимо подчеркнуть, заключается в том, что это повлияет только на производительность вашей внутренней сети, поскольку эти стандарты работают со скоростью, намного превышающей ваш Интернет.
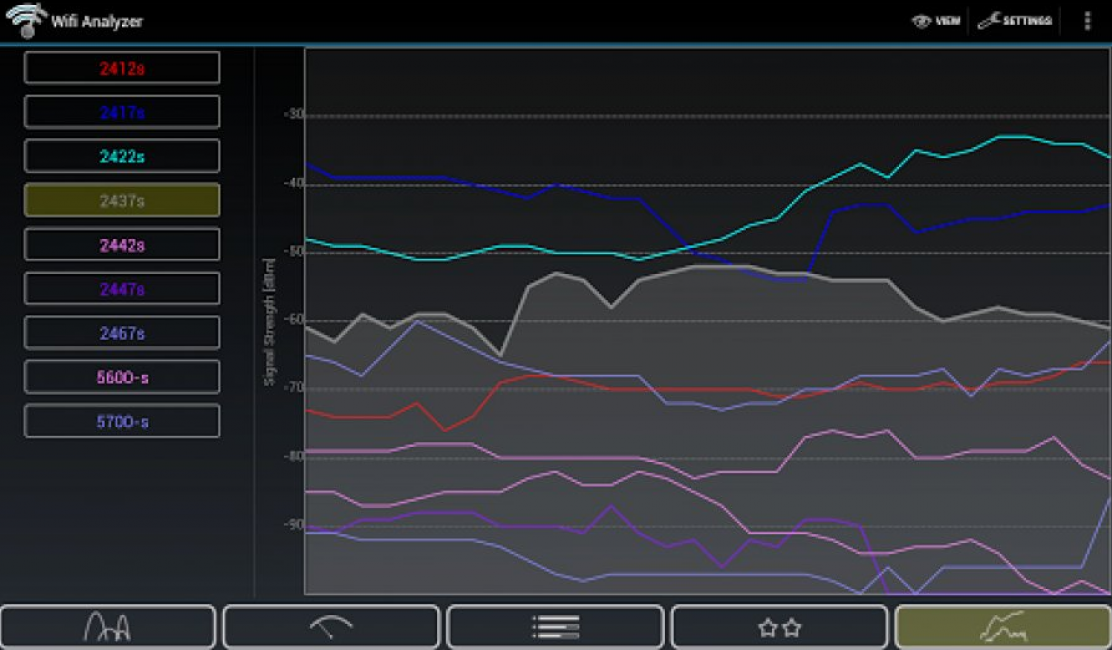
Обе страницы поданы в виде таблицы. Все сети обозначены разными цветами.
Слева от нее написаны все найденные варианты для подключения.
В правом верхнем углу расположена иконка настроек программы.
Преимущества приложения и отзывы о нем
Все отзывы, которые найдены в сети интернет о данном приложении имеют только положительный характер.
Некоторые пользователи, установившие его на телефон, хвастаются тем, что теперь отпала необходимость бегать по улицам в поисках бесплатного вай фая.
Преимущества:
- большим преимуществом данной программы является то, что она в пассивном состоянии практически не занимает никакого места;
- для того, что б она определила сигнал, достаточно даже слабого его проявления;
- присутствует датчик для определения его силы;
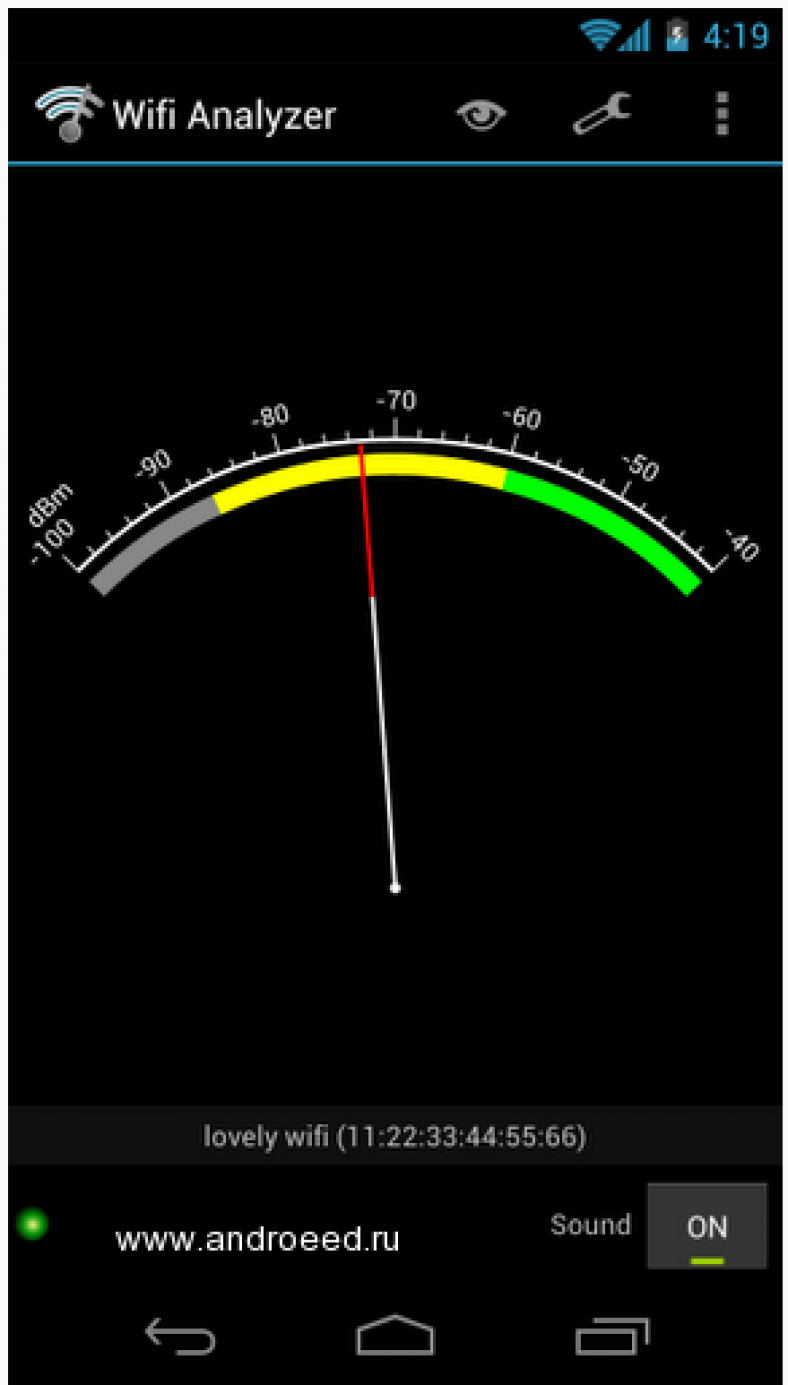
- можно включить звуковое сопровождение. Чем качественнее команда, тем громче будет звучать звук ее оповещения;
- приложение бесплатное и находится в доступности для любого;
- приводит советы рекомендательного характера, по поводу решения возникших проблем;
- автоматически определяет существование нелегальных устройств и присутствие сетевых уязвимостей.
Откуда скачать программу?
Анализатор вай фай предоставляется бесплатно, и найти ее в интернете не составляет большого труда.
1 Для телефонов на безе андроид ее можно найти в Google Play. Это самый простой вариант.Сделать это очень легко. Наберите в поисковой строке запрос типа «скачать программу вай фай анализер из гугл плей» и вам откроются требуемые результаты. Перейдите по ссылке, выданной системой. В приложении, возле интересующей нас программы, находится только одна кнопка «скачать». Так что ошибиться здесь невозможно. Кликаем на нее и ждем результатов. После скачки, проследуйте рекомендациям системы, и без проблем произведите установку приложения на свой носитель.
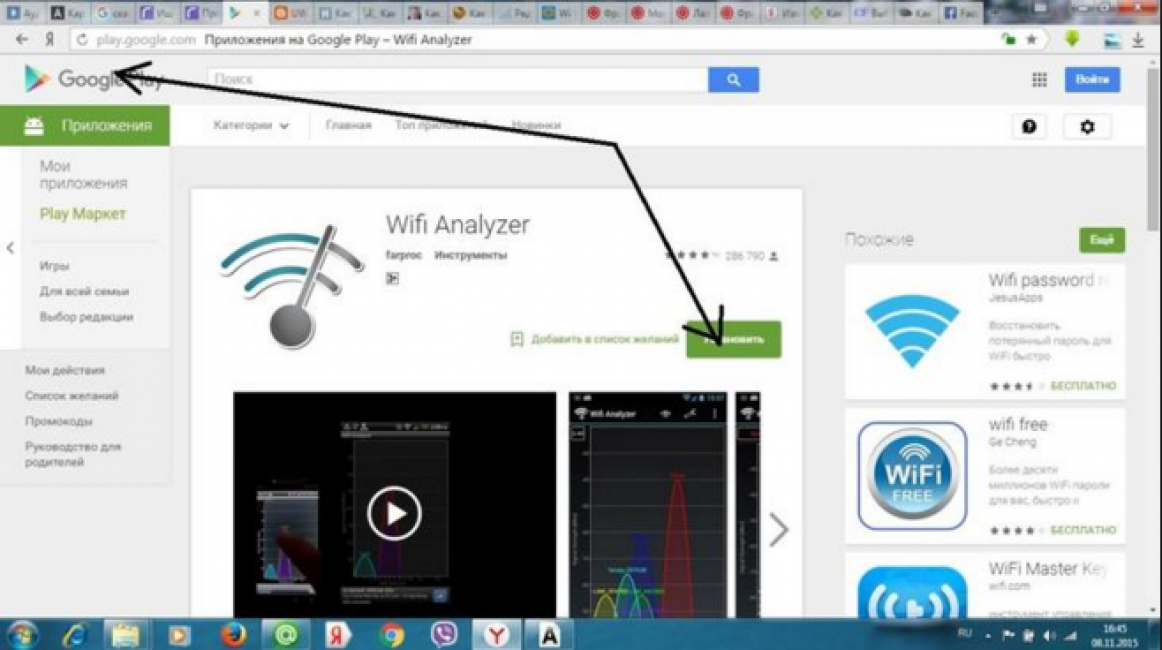
2 На Windows 10 официальным источником для скачивания является сайт Microsoft. Она бесплатна.
Особенностью или даже проблемой для этого способа является то, что для успешного результата при скачивании, необходимо иметь windows не ниже десятой версии. Если она не такая, а приложение необходимо. Придется произвести обновление. Если этого не сделать, скачивание будет просто невозможно.
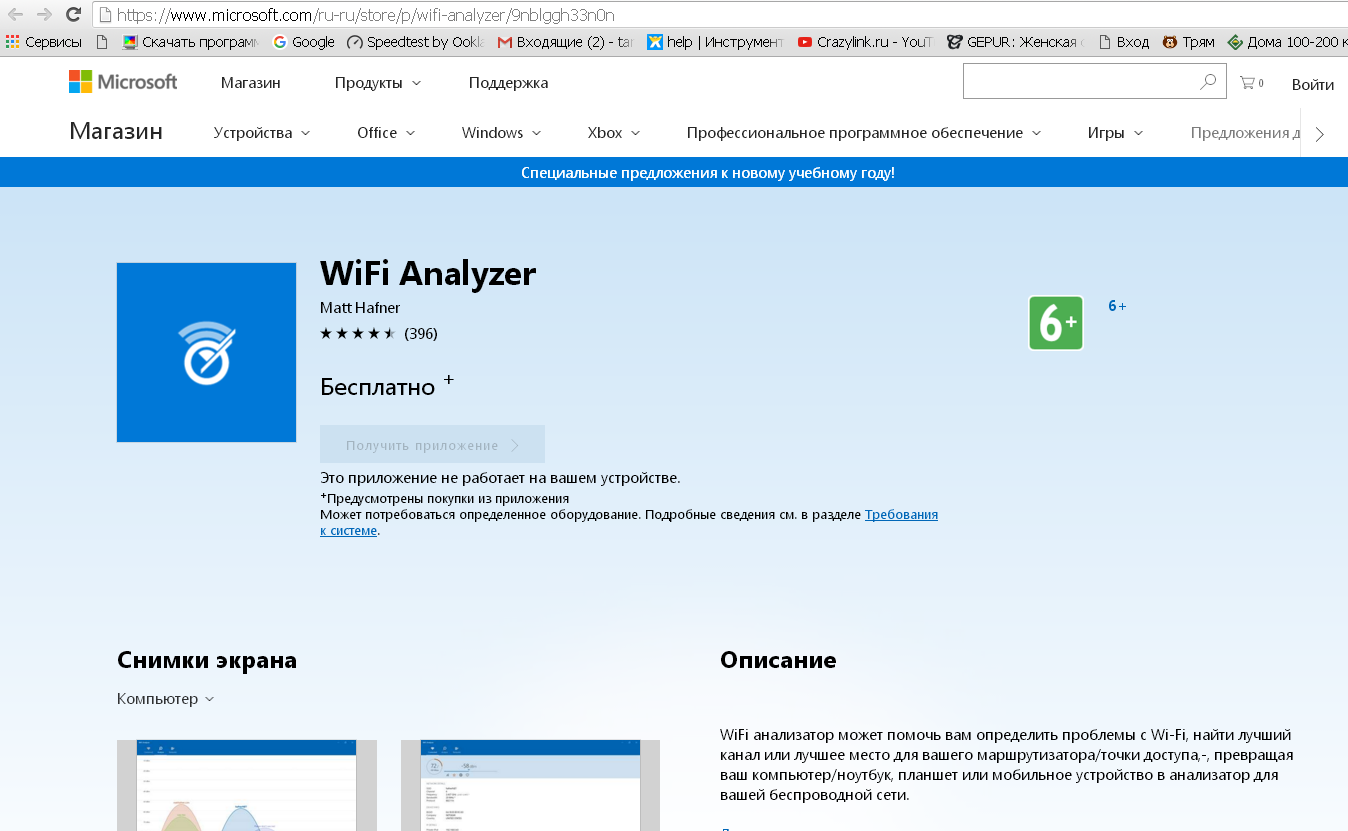
Конечно, можно установить какую либо альтернативу, например, inSSIDer (она платная), или Acrylic WiFi Professional. Это уже выбор пользователя.
При запуске проверки сети на компьютере, будет выведено сообщение, которое подскажет, какая из них является оптимальным вариантом для данного района. Выглядит это так:
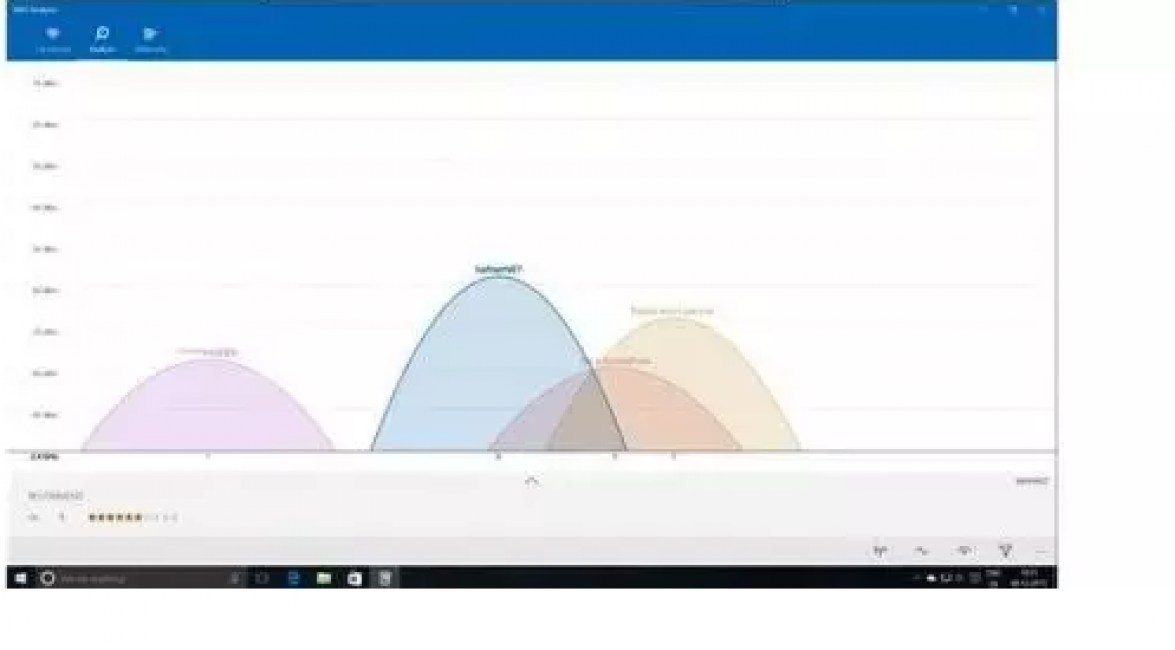
На экране телефона, на базе андроид, информация подана примерно в одинаковом виде.
Утилитавай фай анализер предназначена для установки на виндовс десятой серии выпуска. Имея на своем компьютере, планшете или ноутбуке, другую версию программного обеспечения, установка будет невозможна.
Если вам уж очень необходимо данное приложение, нужно будет произвести обновление для windows или же воспользоваться каким-то из аналогов программы.