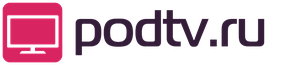Нет подключения к интернету через провод ростелеком. Настройка интернета и Wi-Fi сети Ростелеком: особенности подключения оборудования. Инструкция по созданию подключения
У крупнейшего в России провайдера Ростелеком по данным статистики за 2015 год более 13 млн. абонентов, подключенных оптоволоконными проводами. Каждый из них ежедневно выходит во всемирную сеть, даже не задумываясь о том, какие он используется для этого протоколы или подключения, как передаются пакеты с данными и с какой скоростью отправляются запросы. Технические аспекты редко интересны не продвинутому пользователю.
В моей домашней сети, где расположены два компьютера. И вот, как Интернет, так и сетевая связь между этими двумя компьютерами были разбросаны. На компьютере, который вы хотите использовать в качестве шлюза в Интернет, установите модем и настройте подключение к Интернету через модем. Для этого подключения на вкладке «Дополнительно» включите совместное использование в сети. Вы также можете установить, может ли подключенный компьютер набирать и монтировать соединение с двумя нижними отметками.
Теперь из окна «Сетевые места» дважды щелкните значок «Установить домашнюю сеть» или значок маленького офиса. Здесь, после двух экранов заставки, проверьте третий первый элемент. Это означает, что этот компьютер будет служить интернет-шлюзом для всех других компьютеров, которые будут подключены к нему. Затем введите имя компьютера в сети и имя группы, которой она будет назначена.
Однако стоит ознакомиться с темой, как происходит настройка интернета Ростелеком. Эти знания однозначно могут пригодиться в случае, когда настроенное монтажником соединение слетело из-за поломки компьютера. Ну, а в случае покупки роутера или маршрутизатора, изменения в настройки необходимо будет вносить самостоятельно. Безусловно, можно набрать номер техподдержки или вызвать мастера на дом, но лучше воспользоваться советами из инструкции.
После этого настройте компьютер, который будет подключаться через «сервер». Дважды коснитесь настроек домашней сети, просто выберите вторую запись, а затем снова введите имя компьютера и группу. Как только компьютер подключен, в правом нижнем углу панели задач отобразится значок подключения к Интернету, который будет таким же, как на первом компьютере.
Если вы нажмете на него, вы увидите это диалоговое окно. Вы можете видеть, сколько вы уже загрузили и отправили данные, и сколько данных, которые ваш компьютер подключил к модему, удлинен. У вас также есть возможность установить соединение. В «Функции» вы увидите, какое подключение к Интернету используется, или вы можете отключить отображение значка соединения на панели задач.
Создание прямого подключения на ПК
Проверьте соединение кабеля с сетевой картой вашего компьютера.
Первым делом рассмотрим вариант, как настроить интернет напрямую, то есть случай, когда сетевой кабель из подъезда имеет подключение непосредственно в компьютер или ноутбук.
Есть два возможных типа соединения:
- с использованием статического IP;
- по протоколу PPPoE.
Мы рассмотрим второй вариант, который осуществляет доступ по выданному компанией логину и паролю. Он используется чаще и практически повсеместно.
Прежде чем приступить к процедуре, установите драйвера сетевой карты! Желтый восклицательный знак в углу экрана сигнализирует о готовности приступить к настройке.
Выясним, как в Ростелеком настроить выход в сеть. Для примера используем операционную систему Windows XP.
Инструкция по созданию подключения
- Открываем Пуск - Панель управления - Сеть и интернет. Для создания нового соединения кликаем на нужную строку.
- Выбираем пункт «Подключение к интернету» и в появившемся окне нажимаем на «Создать новое подключение».
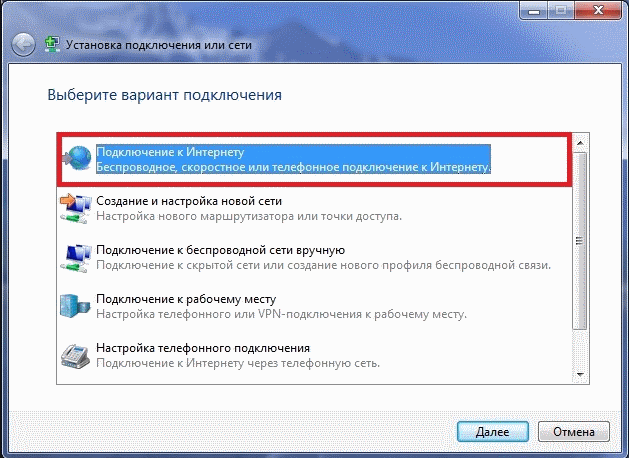
Создание подключения к интернету на Windows XP.
- Определяем тип соединения. Как мы уже договорились выше, это должен быть PPPoE.
- И последний шаг – ввод логина и пароля. Тут же можно выставить галочку, которая поможет сохранить их и не водить каждый раз при открытии браузера.
- Еще один необязательный шаг – создание ярлыка и вынос его на рабочий стол. Рекомендую его тоже выполнить, в дальнейшем для выхода с помощью интернета Ростелеком достаточно будет просто кликнуть по ярлыку и нажать «Подключение».
Отдельно отмечу, что настройки на разных операционных системах отличаются, но схема одна – найти пункт для создания нового соединения, выбрать протокол и ввести данные для идентификации.
Видео: настройка интернета у провайдера Ростелеком.
Настройка интернета на Wi-Fi роутере
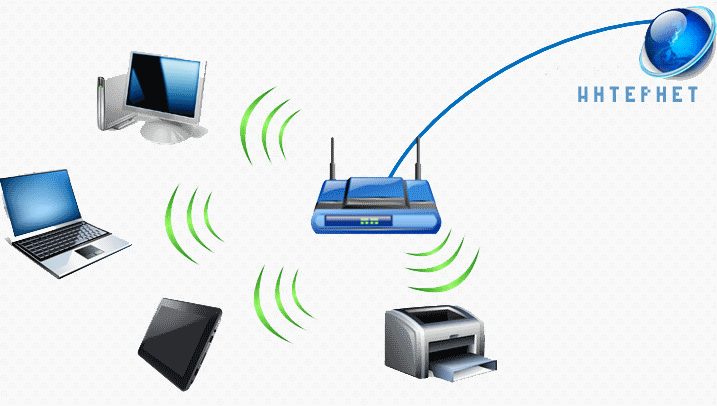
Настраиваем подключение на вашем вай фай роутере.
Конечно, когда компьютер «привязан» кабелем, это дает некоторое преимущество в скорости соединения, но неудобно в плане мобильности и передвижения по квартире. Если устройств, на которые нужно раздавать интернет несколько, то без роутера не обойтись. Выбор среди производителей велик. Можно приобрести те, что представлены на сайте компании. В любом случае, производится в зависимости от приобретенной модели.
Мастер настройки оборудования
Одним из способов существенно облегчить себе жизнь - найти и скачать Мастер настройки оборудования для маршрутизатора. Тогда все, что необходимо будет сделать – распаковать архив, запустить программу и проверить подключение.
Скачать Мастер настройки оборудования Ростелеком можно по ссылке .
Помимо этого ресурса можно использовать установочный диск, который обычно есть в комплекте приобретенного оборудования. Чтобы роутер Ростелеком настроить корректно, стоит следовать подсказкам помощника по установке. Практически все пункты настройки программа выполнит сама, однако не нужно бездумно нажимать кнопку «Далее», стоит вникать в содержимое появляющихся окон.
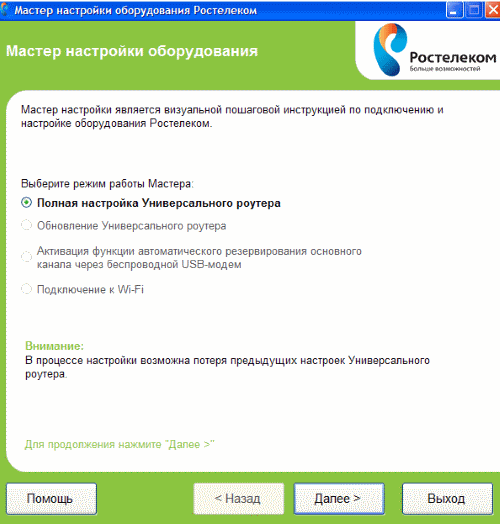
Использование мастера настройки интернет соединения.
Инструкция
- Запускаем мастера установки;
- Выбрать тип подключения (нас интересует динамический IP);
- Отказаться от кабельного подключения (пункт «Не использую MAC-адрес);
- Назвать свою сеть (произвольное имя);
- Настраиваем уровень защиты и прописываем пароль. Пароль вводить можно любой, но лучше ориентироваться на тот, который легко запомнить вам и трудно подобрать соседям. К примеру, дату рождения кого-то из семьи.
- Сохраняем все выполненные мастером шаги кнопками Сохранить à Завершить.
Можно перезагрузить устройство для применения выставленных параметров и попробовать открыть браузер с телефона или ноутбука, подключившись к новой wi-fi сети.
Если подключения нет, то можно настроить роутер вручную. В этом случае нужно использовать инструкцию к конкретной модели или попробовать запустить скачиваемые из сети файлы по автозапуску.
Из описания можно понять, что в Ростелеком настройка интернета достаточно проста и не займет много времени, особенно если удастся применить автонастройку. При ручной настройке действия вполне доступны и могут быть выполнены любым пользователем, достаточно обратиться к пошаговой инструкции. Не забывайте, что если возникнут затруднения, вы всегда можете и специалист компании поможет решить проблемы с настройкой.
Популярность интернета через телефонную линию сходит на нет, но все еще используется. Поэтому у людей периодически возникают вопросы, а как же настраивать такое соединение?
В этой статье я не буду останавливаться на настройке роутера. Только 1 компьютер, подключенный через модем (модем по-умолчанию настроен бриджом). Итак, первым делом жмем Пуск->Панель управления
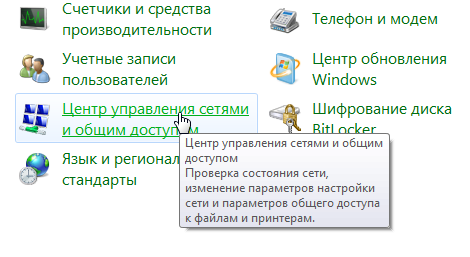
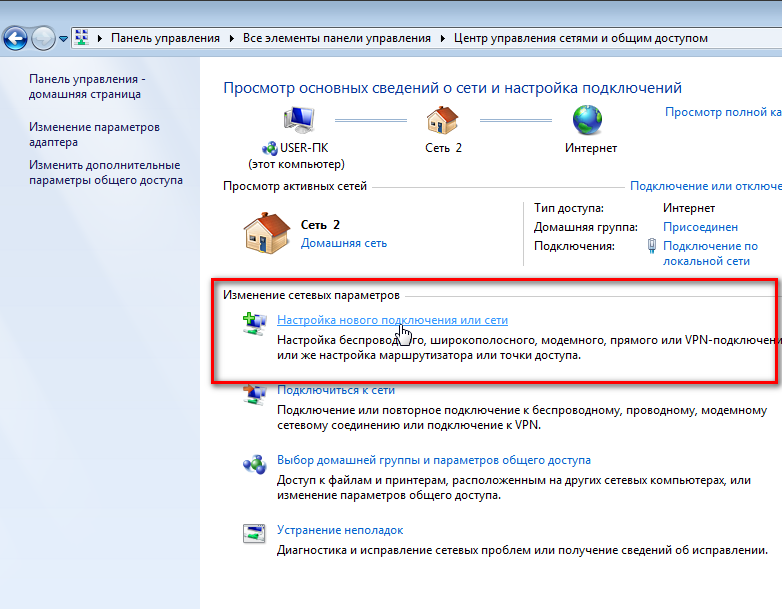
В появившемся окне выбираем первый пункт — «Подключение к интернету».
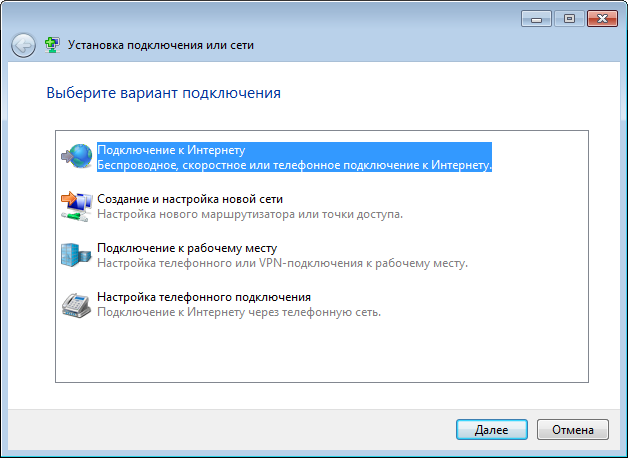
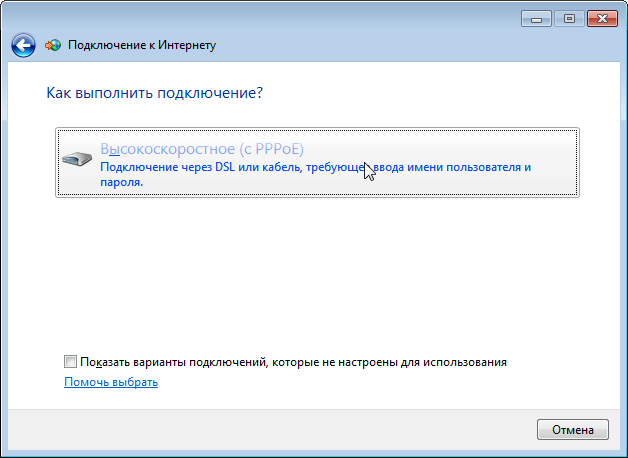
Затем в новом окне вводим имя пользователя, пароль (должны быть указаны в договоре, или, в Саратовском варианте — на карточке), название соединения (тут пишем все, что нам хочется) и ставим галочки, где отмечено на скриншоте ниже.
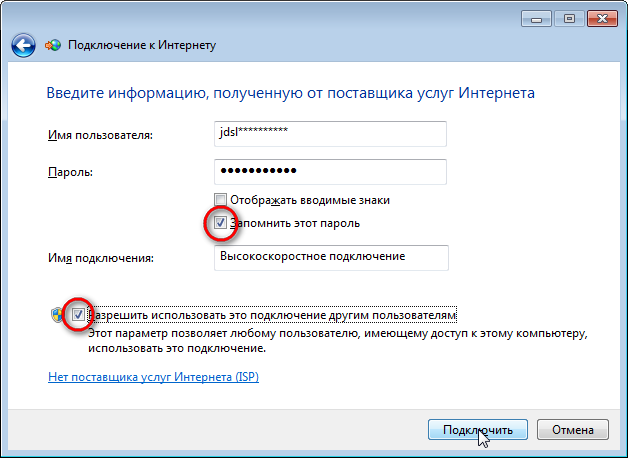
«Запомнить пароль» требуется, чтобы не вводить его каждый раз при подключении к интернету (если Вы боитесь, что пароль могут украсть, не ставьте галку. Хотя, кто хочет — украдет и так). «Разрешить использовать…» нужно, если на Вашем компьютере заведено больше одного пользователя (мама, я, например). Затем жмем кнопку «Подключить». Если все сделано правильно, интернет включится (не забываем пополнить баланс) и продолжаем настройку. Теперь нам нужно поместить ярлык соединения на рабочий стол. Для этого возвращаемся в «Центр управления сетями и общим доступом» и жмем ссылку «Изменение параметров адаптера».
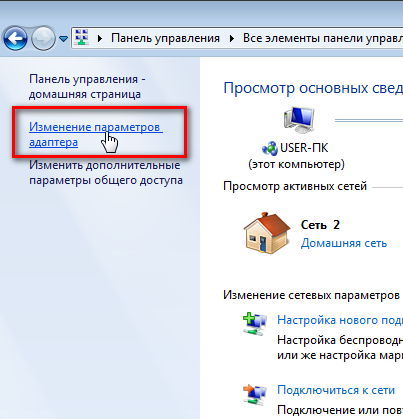
В новом окне выбираем наше соединение (Вы же помните, как Вы его назвали?). Жмем на нем правой кнопкой мыши и в контекстном меню выбираем «Создать ярлык»
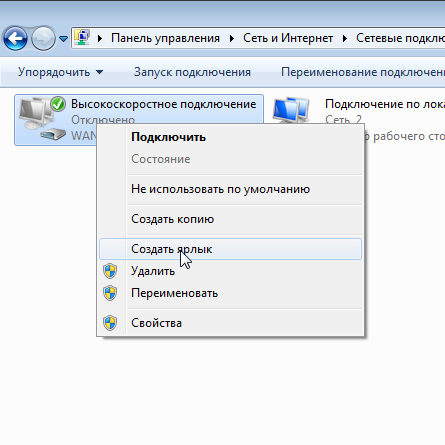
Система скажет, что в данной папке создать ярлык нельзя и спросит, хотим ли мы поместить его на рабочий стол? Соглашаемся (выбираем «ДА».