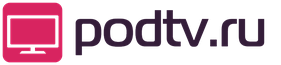Подключение монитора к hdmi. Тяжелое наследие ЭЛТ
Изначально интерфейс HDMI был разработан на основе DVI, причем сам передаваемый сигнал ничуть не изменился. По сути, HDMI был задуман как аналог DVI для бытовой техники. Модификации подвергся разъем (он стал компактнее), добавилась возможность передачи многоканального цифрового звука, появилась возможность воспроизведения защищенного контента (HDCP, от англ. High-bandwidth Digital Content Protection – защита цифрового содержимого с высокой пропускной способностью), а также была убрана функция передачи аналогового сигнала. В частности, поэтому, существуют простые и недорогие переходники HDMI-DVI-D.
Установите или обновите драйвер для видеокарты; Обновление драйвера позволяет монитору предлагать оптимальную визуальную производительность. Инструкции для этого раздела. Настройка разрешения, интенсивности цвета и размера символа для удовлетворения ваших визуальных потребностей.
На протяжении многих лет видеосвязь была большой эволюцией. Чтобы получить лучшее качество даже в игровой индустрии, последовало несколько стандартов, создавая некоторую путаницу, когда вы хотите купить монитор или видеокарту. Это одна из самых старых связей. Это устаревший аналоговый стандарт, который вы можете найти особенно на мониторах и видеокартах, устаревшие. Он характеризуется 15-контактными соединениями и становится все реже.
Уже позже, когда базовых возможностей DVI/HDMI стало не хватать, интерфейсы были модернизированы – DVI получил шесть дополнительных контактов для передачи сигнала в более высоком режиме, чем 1920х1200 точек с частотой обновления 60 Гц (DVI-D Dual Link).
HDMI пошел иным путем – в версии 1.3 была поднята частота синхронизации, за счет чего увеличена пропускная способность интерфейса и появилась поддержка высоких режимов. Кроме того, в версии 1.4 появилась поддержка стереорежимов (3D-видео). Так или иначе, большинство мониторов диагональю меньше 30” работают в режиме 1920х1080 при 60 Гц, а значит, возможностей обычного DVI и HDMI 1.2 достаточно.
Особенность этой связи заключается в том, что сигнал имеет аналоговый тип и не несет звук, а все остальные разъемы, перечисленные ниже, являются цифровыми. На нескольких видеокартах и мониторах вы больше не используете, на самом деле вы предпочитаете использовать стандарты, которые обеспечивают превосходное качество видео.
Этот зловредный интерфейс
За эти годы разработано несколько моделей. Основное различие - поддерживаемое разрешение и количество используемых контактов. Преимущество перехода на цифровой сигнал по сравнению со старым аналоговым является лучшим качеством. Фактически, цифровой сигнал намного менее разлагается из-за помех и качества кабеля. Кроме того, вы получаете более низкую стоимость, потому что необходимы более мелкие электронные компоненты.
Этот зловредный интерфейс
Если сигнал один и тот же, то почему же подключение монитора по HDMI нередко вызывает столько проблем, а по DVI все нормально? Причина, как это ни парадоксально, кроется не в технических различиях, а в маркетинговом позиционировании!
Дело в том, изначально HDMI не планировалось использовать для связи компьютера с мониторов. И в самом деле, зачем? Есть же равнозначный по возможностям DVI! Зато телевизоры, медиаплееры, игровые консоли и видеокамеры быстро обзавелись этим удобным и компактным интерфейсом. Также получили HDMI видеокарты и мониторы – первые для подключения к телевизору, вторые для работы с игровыми консолями и прочей бытовой техникой. И, как закономерный итог, в последнее время HDMI полностью вытеснил DVI на многих моделях мониторов и даже некоторые видеокарты оснащаются двумя портами HDMI.
И вот тут начали возникать проблемы. Дело в том, что разработчики видеокарт до сих пор предполагают, что подключать к HDMI-интерфейсу видеокарты пользователь будет прежде всего телевизор. Аналогично и разработчики мониторов, считают, что к HDMI-порту монитора, скорее всего, подключено бытовое мультимедийное устройство, а не компьютер. А ведь, несмотря на то, что HDMI – везде HDMI, бытовая и компьютерная техника работают с видеоконтентом несколько по-разному. Разберемся в этих различиях.
На протяжении многих лет он несколько раз обновлялся новыми версиями, способными поддерживать более высокие разрешения и частоты. Это специальные технологии, которые позволяют синхронизировать изображение, обработанное видеокартой, с изображениями, воспроизводимыми на мониторе. Чтобы использовать эти технологии, ваш монитор и видеокарта должны быть совместимы с этими стандартами.
В следующих фильмах вы можете увидеть более подробную информацию о различных стандартах, доступных на рынке. Помните, что при преобразовании сигнала с использованием обычного адаптера вы рискуете потерять качество. Кроме того, вы можете найти позолоченные кабели, которые, будучи неокисляющим металлом, позволяют избежать ухудшения сигнала на протяжении многих лет.
Тяжелое наследие ЭЛТ
Электронно-лучевая трубка (кинескоп), использовавшаяся в телевизорах на протяжении всего XX века, имеет несколько врожденных недостатков. Один из них – заметные геометрические искажения картинки по краям экрана. Исторически производители телевизоров борются с этим предельно простым способом – закрывая эти области маской экрана. За счет этого, любой ЭЛТ-телевизор «съедает» своей маской примерно 5% изображения – данный эффект называется overscan или, по-русски, забегание развертки.
Решение 1. Загрузите последние обновления
Раздел «Особенности поверхности». Чтобы проверить и, если необходимо, изменить этот параметр на второй экран, следуйте инструкциям в руководстве пользователя экрана или посетите веб-сайт производителя.
Решение 3. Удалите и снова вставьте видеоадаптер
Решение 7. Попробуйте использовать адаптер с другим внешним дисплеем. Проблемы с подключением к беспроводному экрану. Перезагрузка поверхности и телевизора, монитора или проектора.В некоторых случаях простая перезагрузка может решить проблему. Установите последние обновления. Убедитесь, что телевизор, монитор или проектор подключены к электрической розетке, которая включена. Подключение поверхности к телевизору, монитору или проектору. Чтобы установить обновления, выполните следующие действия. Если установка обновления не решила проблему, перейдите к решению 2.

Разумеется, производители ТВ-ориентированного контента – телевизионные студии – этот фактор не могут не учитывать. Потому краевые области картинки телевизионных фильмов, шоу, новостных выпусков и т.д. заведомо не содержат никакой полезной информации. Более того, могут содержать и «вредную» информацию – к примеру, микрофон, попавший в кадр во время записи сюжета, и т.д. Конечно, режиссер не будет выбраковывать эти кадры – их же все равно не видно на телевизоре! Кроме того, верхняя часть не использующейся области кадра может содержать служебную информацию, например, телетекст.
Решение 2. Проверьте настройки видеовхода
Чтобы проверить и, при необходимости, изменить этот параметр на второй экран, следовать инструкциям пользователя на экране или посетить веб-сайт производителя. Если вы проверили параметры ввода на втором экране и все еще не работали, попробуйте Решение 3.
Решение 4. Убедитесь, что видеокабели подключены правильно
Если вы используете его, убедитесь, что он правильно подключен к поверхности. Извлеките адаптер, а затем снова вставьте его в мини-дисплейную панель или док-станцию. Отсоедините адаптер и убедитесь, что он вставлен правильно. Если нет, отсоедините и снова подключите разъем. Используйте видеокабель длиной не более 1, 8 метра. Убедитесь, что все видеоподключения защищены.
Плазменные и ЖК-панели в маскировании краев кадра не нуждаются, и такой маски не имеют – видимая область занимает всю площадь кадра. Как следствие, телевизионные передачи выглядят на них иначе, с «лишними» областями по краям, что нежелательно. Потому все современные телевизоры поддерживают режим имитации забегания развертки, который так и называется – Overscan (несмотря на то, что никакой развертки там нет). Действует он очень просто: картинка увеличивается примерно 3-5%, края, соответственно, обрезаются.
Что же происходит, когда вы подключаете видеокарту к монитору по HDMI? Предполагая, что порт HDMI задействован для подключения телевизора, драйвер видеокарты может включить режим компенсации забегания развертки, уменьшив картинку на 3-5%. В итоге изображение становится заметно меньше экрана, часть его площади не используется.
Если вы используете удлинитель видео или видеоконвертер, попробуйте удалить его из конфигурации, чтобы узнать, зависит ли проблема от этого компонента. видеоадаптера от другого производителя и возникли проблемы, обратитесь за помощью к производителю. В разделе «Подключение поверхности к телевизору, монитору или проектору». Проблема может также повлиять на каскадные мониторы. Поверхность 3 и поверхность 3 док-станции не поддерживают каскадное соединение. . Если кабели не являются причиной проблемы, перейдите к решению 5.
Решение 5: Дублируйте или растяните экран во втором экране
Для управления содержимым, отображаемым на втором экране. Если вы используете мышь, поместите указатель в верхнем правом углу экрана, переместите его вниз и нажмите «Устройства». Нажмите или выберите «Проецирование» и выберите один из следующих вариантов. . Если ожидаемый результат не отображается на втором экране, попробуйте решение 6.
И NVIDIA и AMD поддерживают такой режим работы, и если в драйверах NVIDIA он по умолчанию отключен, то у AMD – включен и активируется при HDMI-подключении.
Заметим, что даже при использовании телевизора в качестве монитора, этот режим скорее вреден – при включенном в телевизоре режиме overscan кадр корректно растягивается и занимает весь экран, но четкость теряется, т.к. фактически картинка программно масштабируется с разрешения, к примеру, 1824x1026 пикселей до FullHD (1920х1080 пикселей). В этом случае следует попросту отключить как функцию overscan в телевизоре, так и компенсацию этой функции в драйвере видеокарты.
Решение 6: измените настройки второго экрана
В некоторых случаях вы можете изменить эти настройки, чтобы улучшить качество видео.
Установите собственное разрешение для второго экрана
Целесообразно установить второй экран на собственное разрешение, то есть разрешение, для которого оно предназначено. Чтобы определить собственное разрешение экрана.Изменение размера элементов на рабочем столе
Прокрутите быстро с правого края экрана, а затем нажмите или нажмите «Настройки». Если вы выбрали соответствующее разрешение, но настольное приложение все еще слишком мало или слишком велико, вы можете попробовать изменить размер текста и другие элементы на рабочем столе.
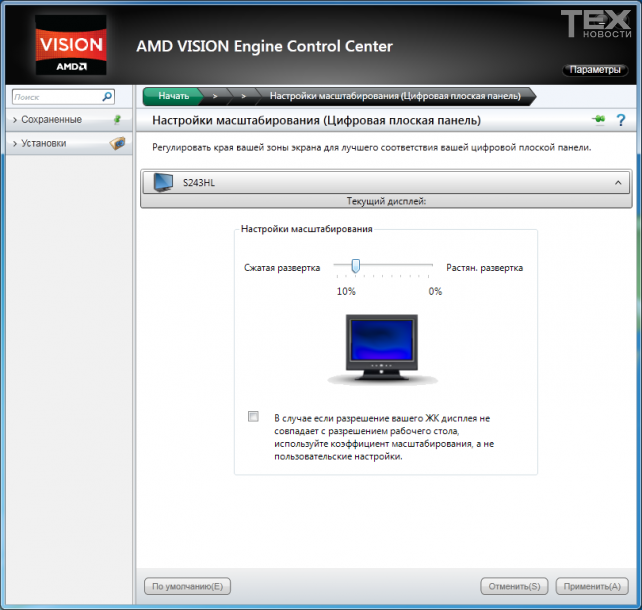
Цветовые диалекты
Проблема с некорректным отображением цветов через HDMI заметно сложнее. Причина всех сложностей кроется в том, что существует несколько моделей представления цветного изображения, причем изначально все они разработаны для аналоговых интерфейсов. Самая распространенная модель – RGB, до сих пор используется в аналоговом интерфейсе VGA, а также в цифровых DVI и HDMI. Согласно ей, картинка разделяется на три цветовых компонента – красный, зеленый и синий. Интенсивность компонента задается одним 8-разрядным числом на каждый пиксель, и, соответственно, может меняться в диапазоне от 0 до 255. Максимально черный цвет в этой модели будет кодироваться как 0, 0, 0, самый яркий белый – 255, 255, 255, ярко-голубой 0, 0, 255 и т.д. В сумме это дает 255х255х255=16777216 сочетаний (цветовых градаций).
Если вы используете мышь, поместите указатель в верхнем правом углу экрана, переместите его вниз и нажмите «Поиск». В поле «Тип поиска» введите размер текста, затем в результатах поиска коснитесь или нажмите «Увеличить или уменьшить размер». текст и т.д. в разделе «Изменение размера всех элементов» используйте ползунок для увеличения или уменьшения размера элементов на рабочем столе.
- Прокрутите быстро с правого края экрана, затем нажмите или нажмите «Поиск».
- Нажмите «Применить» или нажмите «Применить».
Изначально, из-за ограничений аналогового сигнала использовался не весь диапазон значений, а только от 16 до 235, т.е. черный это 16, 16, 16, белый – 235, 235, 235. Потому исторически сложилось так, что бытовая техника использует именно такой диапазон, так называемый limited RGB. Заметим, что до сих пор используется еще одна, цветоразностная модель YUV (YCbCr), но в данный момент и мониторы и телевизоры используют именно RGB, а при получении YUV вынуждены конвертировать сигнал.
Если вы не можете получить изображение с поверхности на втором экране, вам может потребоваться заменить адаптер. Мы сопоставили возможности ноутбуков и док-станций, чтобы определить возможности подключения внешних мониторов с точки зрения количества и максимального поддерживаемого разрешения. В то же время эта статья должна подходить к вопросам графических результатов и их сокращению к непрофессионалам.
К сожалению, сегодняшняя ситуация с интерфейсами для подключения внешних мониторов не понятна для непрофессионала. Есть несколько способов преобразования между различными способами, но не везде они удобны и доступны по цене. Причина, по которой она сохранилась до настоящего времени, - ее простота и универсальность. Вы можете создать любое разрешение с любой глубиной цвета с ним, а качество зависит только от качества передающих и принимающих устройств.
Компьютерная техника изначально ориентировалась на полный диапазон RGB. Но, как мы помним, HDMI изначально разрабатывался для бытовой техники. Соответственно, видеокарты, ожидающие, что к их порту HDMI будет подключен телевизор, по умолчанию включают ограниченный RGB, монитор же, в зависимости от модели, может ожидать как ограниченный, так и полный RGB по HDMI-порту.
Благодаря принципу аналогии, можно создать любую точность цвета, которая зависит только от возможностей цифро-аналогового преобразователя. Точка местоположения также обозначается аналогично двумя сигналами. Один сигнал уровня напряжения определяет, сколько точки на экране будет от левого края, и сколько будет далеко от верхнего края.
Для тех, кто знает электронику, ясно, что подобный способ передачи будет подвержен любым помехам и неполноценности используемых компонентов. Проблема заключается в том, что более интенсивное разрешение больше необходимо передать. Ноутбуки имеют низкое качество вывода, и не все мониторы могут очищать сигнал от самых больших ошибок.
Тут возможны четыре различных варианта:
- Видеокарта выдает ограниченный RGB, монитор ожидает полный. Динамический диапазон изображения сужается, черные точки выглядят серыми (т.к. монитор полагает, что 16, 16, 16 – это серый), белый также лишен интенсивности, с прочими цветами то же самое;
![]()
В док-станциях нескольких бизнес-ноутбуков еще раньше. Однако аналоговые провода являются дополнительными и, если они установлены, указывают точную маркировку в спецификациях устройства. Подобная ситуация до сих пор находится на стыковочных станциях. Сегодня, за исключением нескольких старых игровых ноутбуков, вы не найдете другого соединения. Док-станции были предназначены только для нескольких производителей и работали только с ноутбуками, оборудованными подходящим графическим чипом.
Однако базовое оборудование не произошло до нескольких лет назад. Он был только завернут в меньший разъем, к которому цифровой звук также был добавлен к изображению. Конечно, вы потеряете звук таких преобразований. Логично, вопрос заключается в том, будет ли достаточно простых пассивных сокращений.
Видеокарта выдает полный RGB, монитор ожидает полный. Картинка в полном порядке, точно так же, как по DVI;
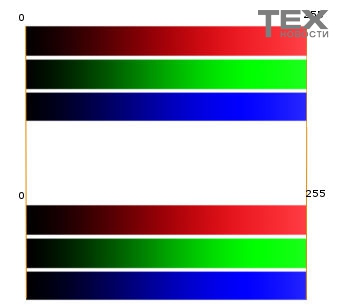
Видеокарта выдает ограниченный RGB, монитор ожидает ограниченный. Динамический диапазон в порядке, но цветовых градаций заметно меньше, чем при полном RGB (220х220х220=10648000 градаций);
Вы не знаете версию с разъема. В этом случае можно использовать только дорогостоящие автономные преобразователи и микропроцессор, который может преобразовывать сигнал одного типа в другой. В дополнение к цене необходимо учитывать задержки, вызванные обработкой сигнала.
Сначала можно было встретить только профессиональное оборудование. Максимальное разрешение в настоящий момент скорее связано с графическим чипом, чем с самим интерфейсом. Там вы можете рассчитывать на более высокие параметры, не внося изменения в путь передачи.
Различные средства коммуникации означают несовместимость с любым другим типом передачи. Для пассивных сокращений и редукционных кабелей вы должны убедиться, что они поддерживают передачу звука. Сегодня это не вопрос. Электрическая схема и функции не отличаются от классической версии.
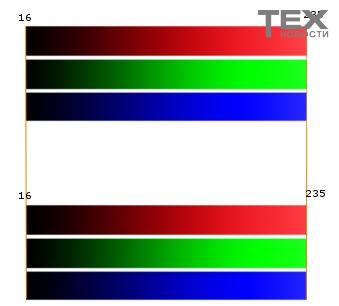
Видеокарта выдает полный RGB, монитор ожидает ограниченный. Цвета резкие, интенсивность темных цветов слишком мала, ярких – излишне велика. Деталистичность малоконтрастных участков недостаточна.
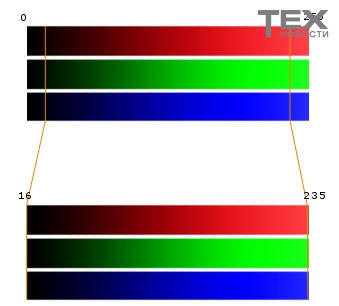
Это просто уменьшенный разъем, который более подходит для тонких ноутбуков, где нет места для отходов. Может быть, тот факт, что он начал давать этот вывод своим ноутбукам, был единственным. Внутри других сокращений используются активные преобразователи с собственной логикой управления и прошивкой. Поскольку китайские фабрики, выпускающие дешевые копии, начали развертываться, сегодня не проблема, чтобы получить аналогичные сокращения на несколько сотен.
Вы можете легко узнать графические выходы своих ноутбуков, когда вы покупаете их в спецификациях любого магазина. Вы должны смотреть только несколько ловушек из вышеперечисленного. Исключением являются дешевые мини-ноутбуки до 10 000 с неясными графическими ядрами и несколько других фирменных блюд.
Заметим, что чаще всего с проблемами сталкиваются пользователи видеокарт на чипах от NVIDIA. Дело в том, что драйвере NVIDIA изначально прописано использование ограниченного RGB для выхода HDMI, тогда как большинство мониторов ожидают полный диапазон. Причем настроек диапазона RGB в драйвере нет, и вам придется либо лезть глубже, в реестр Windows, либо переключать диапазон в мониторе если, конечно, в вашей модели есть эта опция. Впрочем, в реестр можно лезть и не руками а с помощью специализированных утилит, к примеру, Nvidia RGB Full/limited range toggler (http://blog.metaclassofnil.com/?p=83) позволит переключить диапазон на карте NVIDIA в одно нажатие. Если же у вас видеокарта от AMD, а в качестве монитора вы используете телевизор, ожидающий ограниченный диапазон, то вы сможете без проблем переключить диапазон в драйвере.