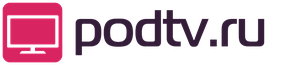Роутер из ноутбука windows 7. Как раздать WiFi с ноутбука на Андроид? Сделать это очень просто. Что потребуется сделать
С распространением мобильных устройств беспроводной интернет становится все востребование. Нам уже вполне привычно видеть Wi Fi роутер в квартире. К нему подключаются смартфоны, ноутбуки, планшеты, а иногда даже и ПК, если нет возможности или желания тянуть провод от роутера до ПК.
Если же у нас нет Wi Fi роутера, то его функции спокойно может взять на себя ноутбук, ведь роутер это просто узкоспециализированный компьютер и практически любой, даже не самый мощный ноутбук оснащенный Wi Fi модулем сможет спокойно справиться с его работой.
Наиболее распространенным способом является использование беспроводного маршрутизатора, который действует как точка доступа. Но что, если у вас нет маршрутизатора или вы не хотите использовать свой маршрутизатор для совместного использования Интернета?
Существует два типа беспроводных сетей - одноранговая сеть и точка доступа. Это имеет некоторые недостатки, включая концессию. С точкой доступа имеется центральное устройство, которое координирует связь всех устройств. Все потоки трафика через эту точку доступа и устройства не связывают друг с другом напрямую. Это именно тот случай, когда вы используете маршрутизатор.
Итак, если нам нужно раздать Wi Fi с ноутбука, у нас есть два пути. Мы можем воспользоваться штатными возможностями Windows 7/8/10 или использовать для этого стороннее программное обеспечение.
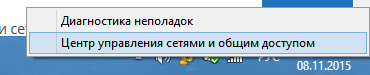
Раздача WiFi средствами командной строки и netsh
Для тех, кому предыдущий метод по каким-либо причинам не нравится, есть альтернатива в виде консольной команды netsh. Порядок действий в этом варианте такой:
Хорошо, так зачем мне все это знать?
Хотя большинство сетевых карт в настоящее время позволяют создавать виртуальные точки доступа или точки доступа, операционная система также должна поддерживать режим виртуальной сети. Создание точки доступа очень просто. Если у вас возникли проблемы с созданием точки доступа, проверьте, чтобы ваш беспроводной адаптер находился в списке. Сегодня мы живем в сети почти 24 часа в сутки, дома, на работе или даже на улице с мобильного. Но иногда, будь то для отдыха или работы, мы должны путешествовать внутри или за пределами Испании, и это начинает усложняться.
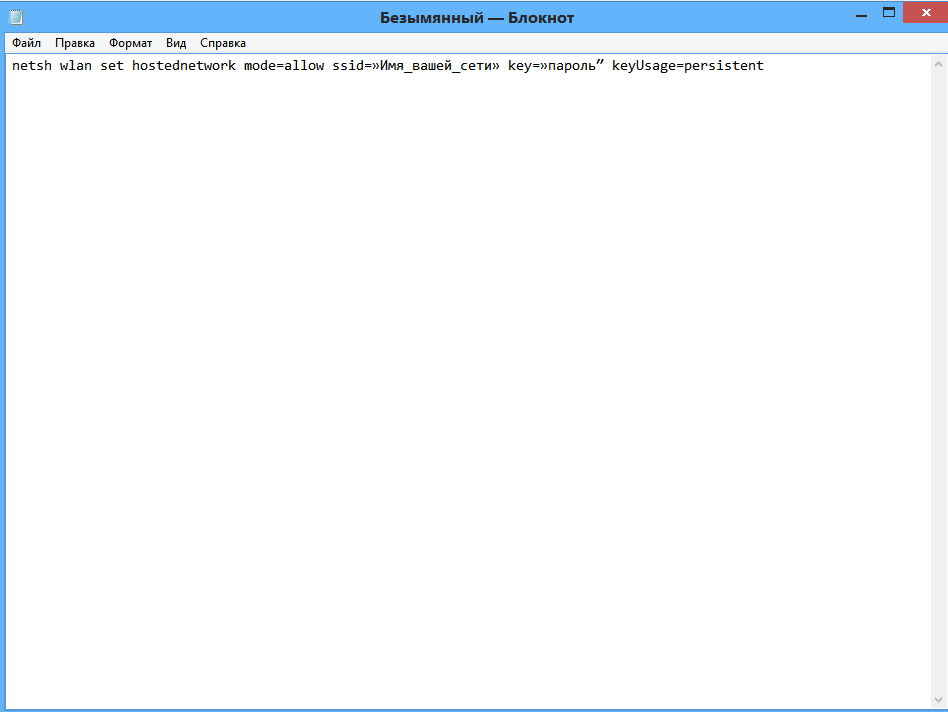
MyPublicWiFi
Если все выше описанное кажется вам сложным, то можно решить поставленную нами задачу еще проще, используя одну из сторонних утилит, например MyPublicWiFi. Вы можете скачать программы бесплатно с сайта oneprog.ru. Утилита бесплатна, обладает малым размером но достаточным функционалом для создания беспроводной точки доступа на базе ноутбука подключенного к интернету. Единственный минус – отсутствие русификации. Благо в программе все понятно и так, потому это не станет для вас проблемой.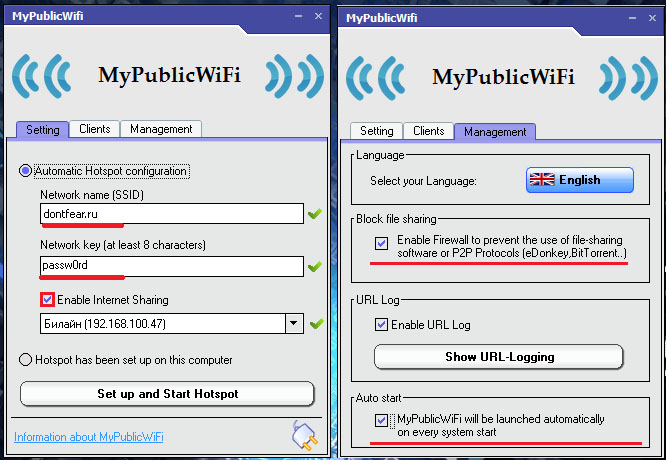
Если мы останемся внутри нашей страны, по крайней мере, мы будем продолжать полагаться на наши данные на мобильном телефоне, но когда мы хотим использовать ноутбук или мы не в Испании, проблемы с подключением могут усугубиться. Поэтому многие люди предпочитают платить немного, но пользуются хорошей связью и особенно более безопасными. Щелкните правой кнопкой мыши на подключении, которое мы используем, и выбрав опцию «Свойства», мы увидим новое окно, где мы должны перейти на вкладку «Общий доступ» и проверить параметр, позволяющий пользователям других сетей подключаться через подключения к Интернету этого оборудования.
У многих пользователей Андроид-устройств хотя бы раз возникал вопрос: подходят ли для работы в качестве роутеров устройства, для этого совсем не предназначенные. Такое бывает в тех случаях, когда гаджет уже был куплен, но дома нет беспроводного роутера, а есть модем, постоянно подключенный к ноутбуку или стационарному компьютеру. Применение подобных аппаратов для раздачи интернета возможно, и сделать это не составляет никаких трудностей. О том как раздавать с ноутбука Windows 8 можете почитать . В этом очерке будет детально раскрыт вопрос, как раздать Wi-Fi с ноутбука Windows 7 на Android.
После этого нажмите кнопку «ОК», чтобы сохранить изменения. С этого момента мы готовы настроить беспроводную сеть, и для этого мы будем использовать командную строку. В имени и пароле сети нам нужно указать имя и пароль сети, к которой мы хотим подключиться с других устройств.
Если все пойдет хорошо, мы увидим, как отображается сообщение о том, что сетевой режим был изменен так же, как имя и пароль. Вам не нужно проходить все сложные процедуры настройки. Поэтому, если только ваш компьютер имеет доступ к точке подключения, и вам нужно поделиться своим интернетом, вам больше не придется выполнять задачу, превратив машину в горячую точку. Программа требует, чтобы вы запускали ее как администратора, чтобы она могла функционировать должным образом.
Перед совершением любых манипуляций необходимо почистить систему на обоих устройствах от вирусов, убедиться, что радиомодуль ноутбука работает полноценно, и для него установлено все необходимое программное обеспечение. Также соединению с источником всемирной паутины не должно ничего мешать.
Как раздать интернет с ноутбука
Для совершения такого рода действий необходимы специальные утилиты. Рассмотрим основные программы для подключение ноутбука и Андроида через Wi-Fi:
Что есть в наличии?
Кроме того, необходимо будет запустить некоторые конфигурации на вашем компьютере, чтобы он мог совместно использовать сеть. Затем выберите параметр «Изменить параметры адаптера». Найдите устройство, подключенное к Интернету, щелкните правой кнопкой мыши устройство и выберите «Свойства». Откройте вкладку совместного доступа и установите флажок Разрешить другим пользователям сети подключаться через это подключение к компьютеру.
Таким образом, вам также необходимо внести некоторые изменения в операционную систему. Теперь вы можете получить доступ к приложению и выполнить сборку своей горячей точки. Чтобы начать работу, нажмите «Настроить» в интерфейсе программы. Затем установите для доступа к соединению пароль не менее восьми символов.
Как раздать Wi-Fi с ноутбука на Андроид: Видео
Некоторые нюансы
Выше было рассмотрено, как создать точку доступа на лэптопе. Но мало кто знает, как открыть доступ к сети Wi-Fi на Андроиде. Сделать это очень просто, особенно в последних итерациях операционной оболочки. Никаких дополнительных утилит не надо. Требуется только наличие мобильного интернета.
Следует подчеркнуть, что идеальным является то, что вы создаете безопасную комбинацию, избегая попадания нежелательных людей в созданную точку доступа. Наконец, необходимо указать, какой источник, из которого будет использоваться общий доступ к Интернету, выберите опцию в поле «Поделиться сетью». При желании вы можете определить, какое максимальное число людей может подключиться к созданной точке. Когда все будет по вашему желанию, нажмите «Старт», чтобы начать совместное использование.
Как только это будет сделано, функция программы будет немедленно применена. Затем доступ к мобильным устройствам осуществляется путем выбора созданной сети и ввода пароля, установленного на момент его создания. Чтобы завершить точку доступа, просто нажмите «Остановить».
Чтобы сделать из Андроид-гаджета точку доступа, надо зайти в Настройки, выбрать пункт «Еще». Появится вкладка “Беспроводные сети” и опция «Хотспот».
После ее активации планшет или телефон будет раздавать интернет.
Пароль точки можно узнать при активации такой функции
В процессе работы можно изменить имя и шифр доступа.
Поиск всех необходимых соединений
Если вы хотите отслеживать, кто подключен к вашей горячей точке, просто нажмите «Клиенты». В настройках можно определить некоторые настройки использования для программы. Нажмите здесь и узнайте, как создать точку восстановления. Это также может быть интересно для тех случаев, когда устройство, к которому вы хотите подключиться, находится вне диапазона устройства. Интерфейс программы дружелюбен и организован таким образом, что его использование простое. В принципе, все, что вам нужно сделать, чтобы настроить точку доступа, - это заполнить форму, доступную на экране.