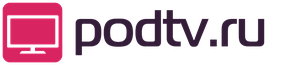Как из роутера сделать раздатчик вай фая. Как сделать, чтобы компьютер раздавал Wi-Fi вместо роутера: Полная инструкция. Поможет ли командная строка
Для того чтобы раздать с компьютера беспроводную сеть Wi-Fi, пользователю потребуется специальная утилита - mHotspot. Она распространяется абсолютно бесплатно , поэтому ее легко и просто можно найти в интернете и скачать. Это программное обеспечение содержит в себе все необходимое для создания собственной точки доступа на компьютере с установленным Wi-Fi адаптером, при этом она обладает довольно простым интерфейсом, а значит, проблем с эксплуатацией ни у кого не должно возникнуть. После того как программа будет установлена, следует зайти в Setup Hotspot и там указать имя подключения (SSID), пароль и логин для входа. Стоит отметить, что пароль должен быть не меньше 8 символов и содержать в себе как цифры, так и буквы.
Для этого необходимо сделать некоторые приготовления. Настройка может быть выполнена либо во время установки, либо позже в настройках сервера. Если один из вариантов должен быть адаптирован, необходима новая синхронизация, так как только тогда все обновления загружаются и интегрируются в сервер. Мы также перейдем к следующему. Например, при распространении обновлений можно работать с группами компьютеров.
Использовать группы компьютеров для распространения больших обновлений
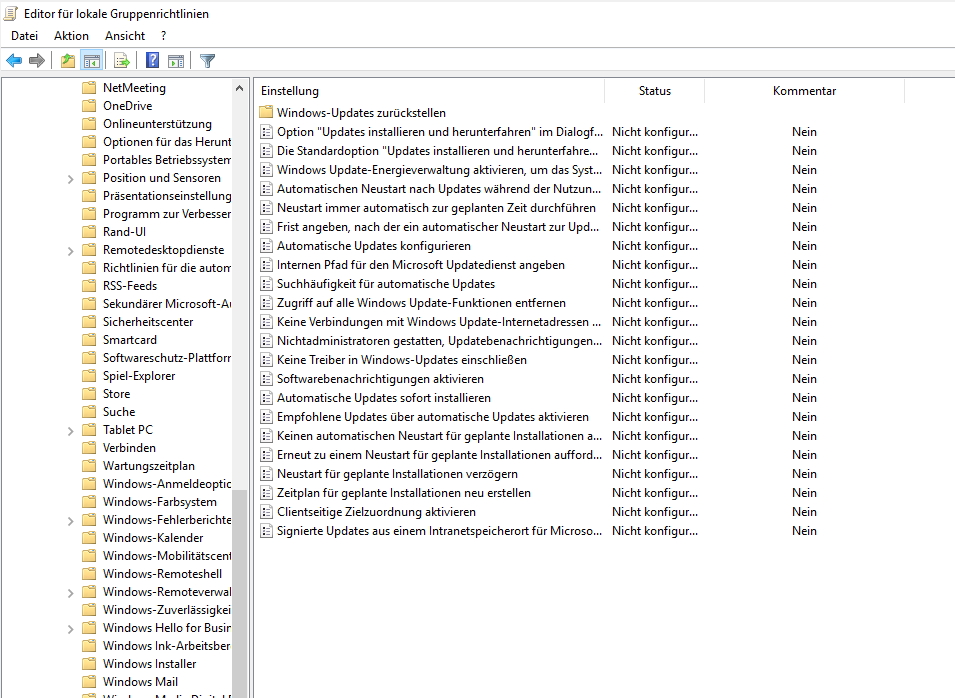
Первый вариант: «Укажите внутренний путь для обновленной службы». Эта опция должна быть активирована. Сервер должен быть настроен соответствующим образом. Кроме того, администраторы также могут найти порт в консоли внизу. 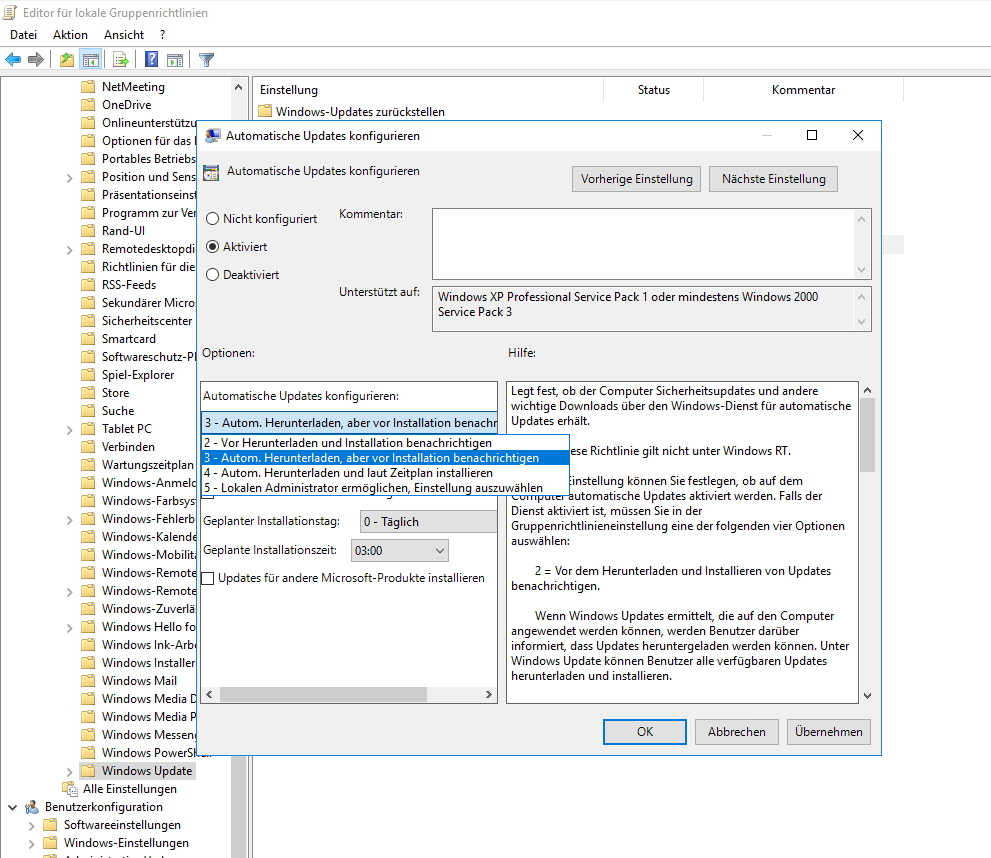
Обычно в командной строке выполняется следующая команда. Это то, как должна работать операционная система при загрузке обновлений. Значения «Максимальная ширина загрузки», Макс. Однако по запросу вы также можете создавать свои собственные группы, например, для небольших офисов. Создание и назначение этой группы осуществляется через контекстное меню.
Изменение настроек сети и подключение
После этого потребуется зайти в «Центр управления сетями и общим доступом». Сделать это можно двумя способами. Например, открыть меню «Пуск», перейти в «Панель управления», а затем выбрать пункт «Сеть и интернет». В появившемся окне будет доступен «Центр управления сетями и общим доступом». Кроме того, можно щелкнуть правой кнопкой мыши по иконке соединения с сетью, которая располагается в правом нижнем углу на панели задач и, соответственно, нажать на «Центр управления сетями и общим доступом». Откроется новое окно, где будет целый список ваших соединений. Далее, нужно вернуться к программе и нажать на кнопку Start, после чего запустится одно из беспроводных соединений и начнется процесс идентификации. Запомните это соединение и нажимайте на кнопку Stop в программе. Далее, снова возвращайтесь к списку подключений и выбирайте «Подключение по локальной сети», после чего переходите в «Свойства» (если вы используете VPN подключение, то нужно выбрать его).
Это позволяет вам выпускать обновления для некоторых компьютеров, а не для других. 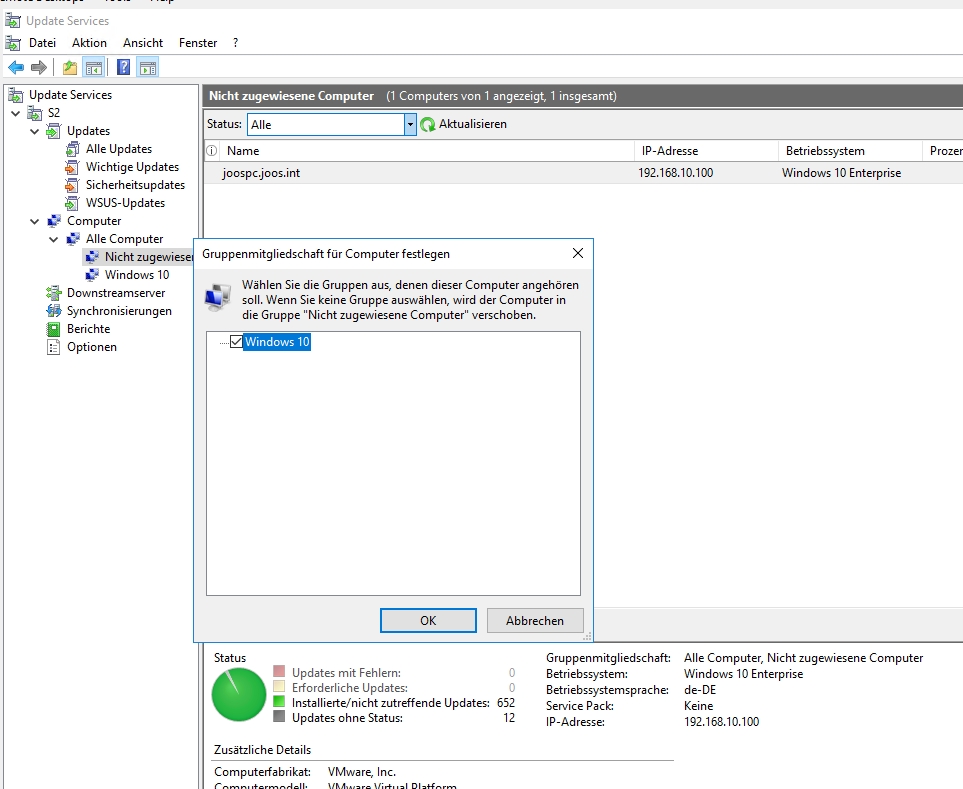
Вы можете использовать контекстное меню «Все компьютеры» для создания новых групп. Когда все компьютеры назначены, мастер утверждения патча может использоваться для определения групп компьютеров, на которые должны быть установлены обновления.
Активация подключения стандартными средствами Windows
При утверждении обновлений можно также рассмотреть группы компьютеров. Внутри групп контекстное меню каждого компьютера сразу показывает, нужно ли устанавливать патчи. Разрешение на установку обновлений эквивалентно выпуску традиционных обновлений. Когда вы выпускаете такие обновления в первый раз, администраторы должны как-то подтвердить условия лицензии. Затем обновление автоматически распространяется на рабочие станции, для которых было выпущено обновление.
Когда откроется новое окно, нужно зайти во вкладку «Доступ» и поставить галочку напротив пункта «Разрешить другим пользователям сети использовать подключение к Интернету данного компьютера», а в поле «Подключение домашней сети» указать то имя, которое проходил идентификацию. После этого можно сохранять изменения и запускать соединение через программу mHotspot с помощью кнопки Start. Созданное вами соединение должно будет отобразиться во всех подключениях. Выбирайте его, вводите пароль и подключайтесь. Чтобы другие устройства смогли подключиться к созданной сети, нужно запустить поиск доступных Wi-Fi сетей, выбрать это же подключение и ввести пароль.
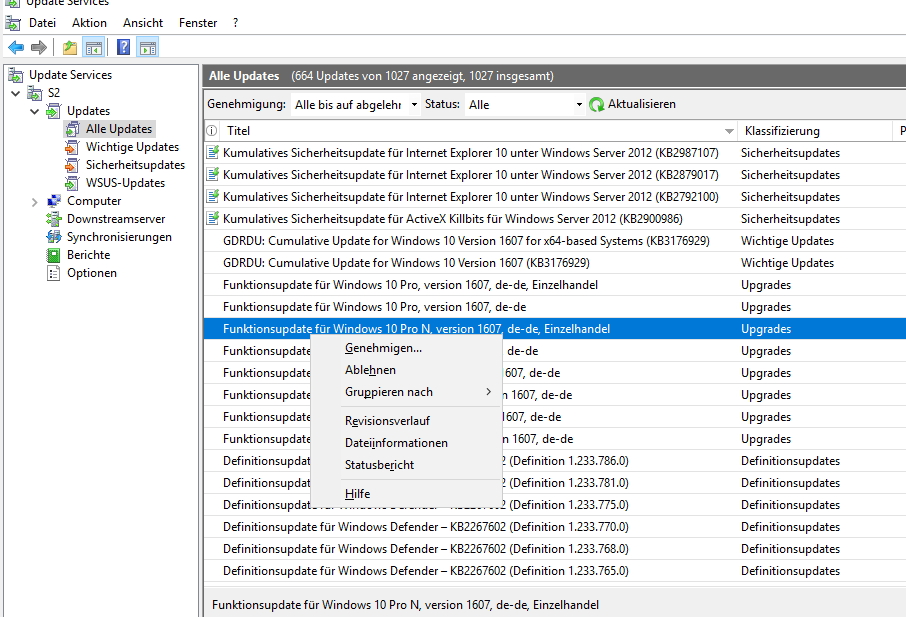
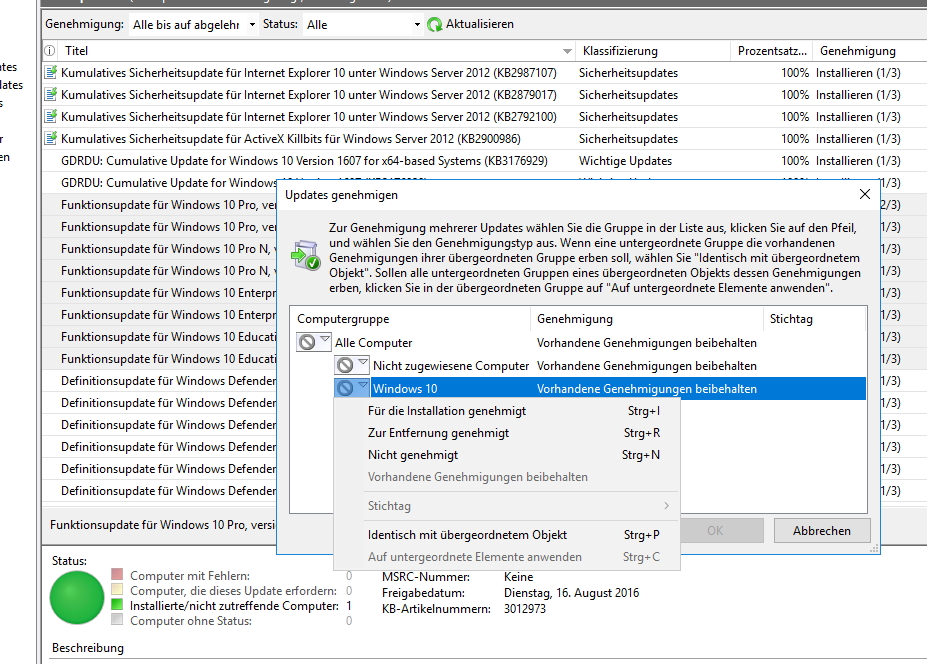
Чтобы отобразить отчеты об обновлениях, выполните следующие действия. Для этого нажмите значок «Сохранить» на панели инструментов.
. Настройки смартфона по-прежнему позволяют ограничить доступ только тем, у кого есть ключ или свобода любого, кто хочет его использовать. Затем выберите вариант «портативный модем и точка доступа».
Это имя - это то, что люди увидят при поиске в вашей сети. Чтобы защитить ваш телефон от неизвестного доступа, важно установить пароль. Точка доступа может быть отключена, если оставить ее без присмотра. Есть два варианта: через 8 минут или никогда, выберите тот, который вы предпочитаете.
ОС Windows 10 позволяет раздавать Wi-Fi Интернет со своего компьютера или ноутбука. Особенно это актуально при применении мобильного USB-роутера или обычного оптоволокна (ADSL, FTTB и т.д.). Эта функция пригодится людям, которые подключаются к всемирной паутине через кабель, но не имеют доступа к сети через планшет, телефон, телевизор или на втором домашнем ПК. Если , то эта инструкция может помочь.
С помощью функции раздачи вай фай сети, вы можете организовать домашнюю беспроводную сеть с Интернет-подключением без роутера. Это позволит подключать любое устройство, в том числе смартфон или игровую приставку (PS4 например) к Интернет без проводов.
Для наиболее удобной и расширенной поддержки всех возможностей современных сетей, всё же рекомендуется приобрести полноценный вай фай роутер. Но временно, вы можете вполне использовать данный способ, чтобы раздавать Интернет и использовать Wi-Fi для передачи файлов между домашними компьютерами (беспроводная домашняя локальная сеть). Кроме того, некоторым пользователям будет вполне достаточно и встроенных возможностей Windows 10 для раздачи сети через виртуальную точку доступа (роутер).
Выполнить такую задачу как раздать вай фай с ноутбука или компьютера без роутера и сделать из него точку доступа, под силу любому пользователю. При этом совершенно не требуется запоминать какие-то сложные команды или экспериментировать с системными файлами. Все, что вам может понадобиться, — это всем известный стандартный текстовый редактор «Блокнот» (Notepad, или любой другой) и открытый доступ к командной строке (cmd) системы для проверки встроенного Wi-Fi-модуля.
Проверка вашей системы на способность раздавать Wi-Fi.
Не все версии и редакции операционной системы Windows поддерживают функции беспроводной точки доступа Wi-Fi. Некоторые конфигурации оборудования не способны раздавать Интернет по вай фай. Чтобы понять, может ли ваш ПК выполнять эту функцию, потребуется несколько минут на проверку возможностей устройства.
Сделайте одно нажатие левой кнопкой на меню «Пуск», далее «Все приложения» — «Служебные». В последнем подразделе вы увидите небольшой ярлычок черного цвета для запуска командной строки. Запустите приложение как администратор и введите:
Netsh wlan show drivers
Приложение отобразит информацию об адаптере Wi-Fi, встроенном в ваш ПК или ноутбук, а также о возможности поддержки размещенной сети. Когда устройство может работать в качестве раздающей точки доступа, напротив пункта поддержки сети указано «Да». Если вы видите надпись «Нет», потребуется выполнить обновление драйверов адаптера.
Раздача Wi-Fi с ноутбука, компьютера без роутера.
Чтобы ваш ПК начал работать как роутер, выполните следующие действия:
- Откройте приложение «Блокнот» и скопируйте в текстовый документ вот эти команды (цифры должны соответствовать паролю): netsh wlan set hostednetwork mode=allow ssid=okeygeek key=11111111 netsh wlan start hostednetwork
- Далее сохраните документ под любым удобным названием, но с системным расширением *. bat в виде командного DOS-файла.
- После перезагрузки операционки запустите данный файл двойным нажатием левой кнопки. Для раздачи Wi-Fi эти действия повторяют после перезапуска системы.
Как видите, раздавать Wi-Fi с 10-й «Винды» очень просто – с настройкой системы под роутер легко справится даже новичок, не сведущий в IT-технологиях.