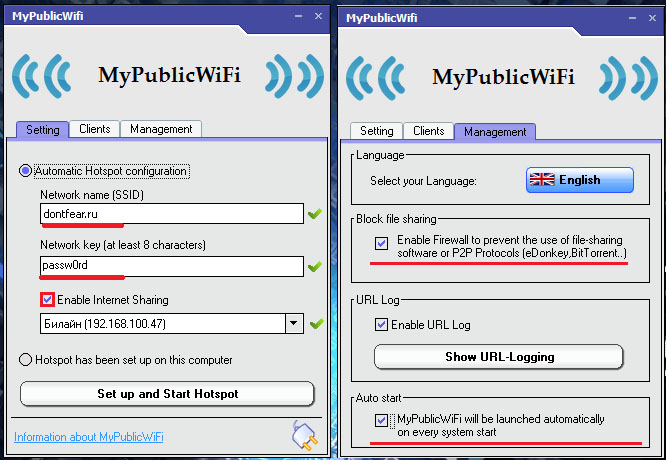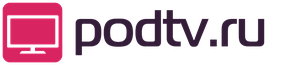Как раздавать интернет с помощью ноутбука. Как раздать WiFi с ноутбука на Андроид? Сделать это очень просто
У многих пользователей Андроид-устройств хотя бы раз возникал вопрос: подходят ли для работы в качестве роутеров устройства, для этого совсем не предназначенные. Такое бывает в тех случаях, когда гаджет уже был куплен, но дома нет беспроводного роутера, а есть модем, постоянно подключенный к ноутбуку или стационарному компьютеру. Применение подобных аппаратов для раздачи интернета возможно, и сделать это не составляет никаких трудностей. О том как раздавать с ноутбука Windows 8 можете почитать . В этом очерке будет детально раскрыт вопрос, как раздать Wi-Fi с ноутбука Windows 7 на Android.
Перед совершением любых манипуляций необходимо почистить систему на обоих устройствах от вирусов, убедиться, что радиомодуль ноутбука работает полноценно, и для него установлено все необходимое программное обеспечение. Также соединению с источником всемирной паутины не должно ничего мешать.
Как раздать интернет с ноутбука
Для совершения такого рода действий необходимы специальные утилиты. Рассмотрим основные программы для подключение ноутбука и Андроида через Wi-Fi:
Как раздать Wi-Fi с ноутбука на Андроид: Видео
Некоторые нюансы
Выше было рассмотрено, как создать точку доступа на лэптопе. Но мало кто знает, как открыть доступ к сети Wi-Fi на Андроиде. Сделать это очень просто, особенно в последних итерациях операционной оболочки. Никаких дополнительных утилит не надо. Требуется только наличие мобильного интернета.
Чтобы сделать из Андроид-гаджета точку доступа, надо зайти в Настройки, выбрать пункт «Еще». Появится вкладка “Беспроводные сети” и опция «Хотспот».
После ее активации планшет или телефон будет раздавать интернет.
Пароль точки можно узнать при активации такой функции
В процессе работы можно изменить имя и шифр доступа.
Нередко могут возникать такие ситуации, когда нужно раздать Интернет, обеспечив несколько устройств Сетью. Часто также возникает необходимость в создании сети без многочисленных затрат на покупку необходимого оборудования. В таких ситуациях вопрос о том, на Андроид, является достаточно актуальным.
Раздача Сети через ноутбук
Допустим, у пользователя имеется ноутбук, который оснащен модулем беспроводной сети. К нему посредством кабеля подключен Интернет. Затем у человека появляется еще одно устройство - телефон, затем планшет, второй ноутбук и т.д. В такой ситуации может возникнуть желание организовать доступ к Сети. Как раздать WIFI с ноутбука на Андроид или на другие имеющиеся в наличии устройства?
Помочь в данной ситуации всегда сможет точка доступа беспроводной сети, которая имеется на вашем ноутбуке. Многим известно, что интегрированный адаптер способен работать не только на прием, но и на раздачу поступающего сигнала. Другими словами, можно использовать ноутбук как WiFi-роутер. Это все делается не так сложно, как может показаться на первый взгляд. Все, что требуется выполнить в такой ситуации - сформировать новое подключение по типу «компьютер-компьютер». Именно с помощью такого способа и можно ответить на достаточно популярный вопрос о том, как раздать WiFi с ноутбука на Андроид.

Что есть в наличии?
Итак, что мы имеем в пользовании?
- Непосредственно ноутбук со встроенным модулем беспроводной сети, работающий под управлением операционной сети Windows 7.
- Кабель, который подключен к устройству по выделенной линии.
- Второе устройство, в роли которого может выступать телефон, планшет или другой ноутбук с поддержкой беспроводной сети Wi-Fi.
Какую задачу мы перед собой должны поставить в такой ситуации? Нужно сделать все возможное, чтобы Интернет, который поступает на первое по выделенной линии, посредством использования Wi-Fi был передан на другое устройство (телефон). Кроме того, надо разобрать, что собой представляет раздача через беспроводную сеть. Следует сразу отметить, что существует несколько способов того, как происходит Программа, которая была разработана специально для этих целей, может помочь в решении задачи. Однако в данном обзоре мы рассмотрим самый простой способ.
Поиск всех необходимых соединений
В первую очередь вам потребуется открыть окно под названием «Центр управления сетями и общим доступом». Попасть в него можно посредством нажатия на значок, который находится в трее, либо с помощью панели управления, где надо будет нажать на нужную нам вкладку. После того как требуемое окно будет открыто, надо кликнуть на таком пункте, как «Изменение параметров адаптера».

Затем потребуется найти имеющееся подключение, которое организовано с помощью кабеля. Обычно оно называется как «Подключение по локальной сети». Если такого значка не имеется, то найти нужный вам параметр можно путем отключения кабеля. Тот значок, который изменится в этот момент, и является необходимым подключением.
После этого надо определиться с тем, какое из представленных соединений является Сделать это можно по некоторым основным признакам.
- Название содержит в себе слово «беспроводное».
- Во время нажатия по определенному подключению правой кнопкой мыши после открытия меню «свойства» будет стоять такое название, которое связано с «Wireless Network».
Что потребуется сделать?
После того как все необходимые подключения будут найдены, потребуется щелкнуть по беспроводному соединению правой кнопкой, открыть вкладку «свойства» и щелкнуть по меню «доступ». Потребуется разместить в пункте «Разрешить прочим пользователям данной сети использовать подключение Интернет для данного компьютера» галочку. Также надо будет указать определенное беспроводное соединение. Зайдя в свойства, можно определить для себя, к каким службам может быть получен доступ.
После этого остается только создать соединение, через которое и будет происходить раздача доступа в Интернет посредством использования WiFi через ноутбук. Для этого потребуется снова открыть окно «Управление сетями» и нажать на том пункте, в котором значится создание нового подключения. Когда высветится список тех вариантов, которые доступны, надо выбрать тип «Компьютер-компьютер». Далее потребуется придумать имя сети и пароль доступа к ней.

Нажав кнопку "Далее", вы попадете в следующее окно, в котором вам предложат включить общий доступ. Соглашаемся с этим утверждением. После того как пункт будет выполнен, вы сможете спокойно подключиться к этому соединению с помощью телефона, планшета или второго ноутбука. Для этого потребуется только ввести пароль.
Дополнительный параметр, который надо отметить
Может возникнуть такая ситуация, когда по вине отключения устройства от сети пропадет и Интернет. Поэтому приходится снова создавать подключение. Чтобы этого не произошло, надо в пункте, в котором ставится пароль, разместить галочку напротив фразы «сохранить параметры сети». Когда будет отключено устройство от Интернета, все параметры сохранятся. Подключение также будет производиться автоматически.
На этом вопрос о том, как раздать WIFI с ноутбука на Андроид или какое-то другое устройство, можно считать рассмотренным.
С распространением мобильных устройств беспроводной интернет становится все востребование. Нам уже вполне привычно видеть Wi Fi роутер в квартире. К нему подключаются смартфоны, ноутбуки, планшеты, а иногда даже и ПК, если нет возможности или желания тянуть провод от роутера до ПК.
Если же у нас нет Wi Fi роутера, то его функции спокойно может взять на себя ноутбук, ведь роутер это просто узкоспециализированный компьютер и практически любой, даже не самый мощный ноутбук оснащенный Wi Fi модулем сможет спокойно справиться с его работой.
Итак, если нам нужно раздать Wi Fi с ноутбука, у нас есть два пути. Мы можем воспользоваться штатными возможностями Windows 7/8/10 или использовать для этого стороннее программное обеспечение.
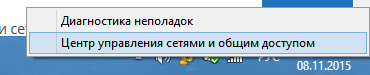
Раздача WiFi средствами командной строки и netsh
Для тех, кому предыдущий метод по каким-либо причинам не нравится, есть альтернатива в виде консольной команды netsh. Порядок действий в этом варианте такой:
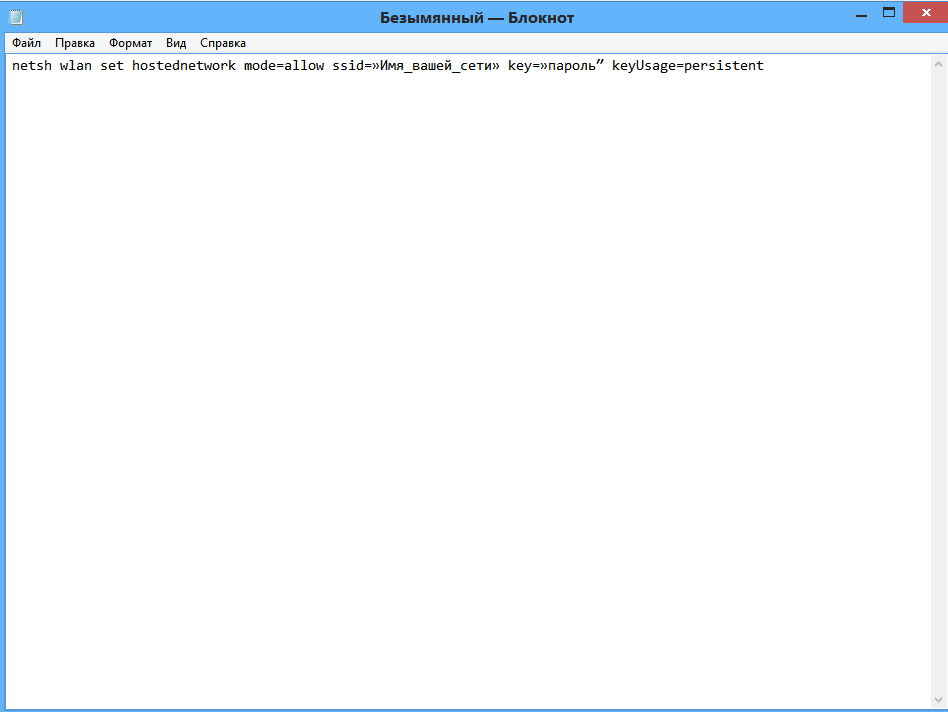
MyPublicWiFi
Если все выше описанное кажется вам сложным, то можно решить поставленную нами задачу еще проще, используя одну из сторонних утилит, например MyPublicWiFi. Вы можете скачать программы бесплатно с сайта oneprog.ru. Утилита бесплатна, обладает малым размером но достаточным функционалом для создания беспроводной точки доступа на базе ноутбука подключенного к интернету. Единственный минус – отсутствие русификации. Благо в программе все понятно и так, потому это не станет для вас проблемой.