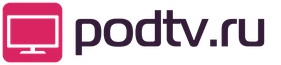Как на телевизоре samsung записывать повторы программ
Инструкция
Прочтите инструкцию к вашему DVD-рекордеру. Выясните типы дисков, на которые может быть выполнена запись при помощи данного устройства. Обычно это форматы DVD+R или DVD-R. Существуют и универсальные модели, способные записывать DVD-RW диски .
Подключите DVD-рекордер к вашему телевизору. Для осуществления этого соединения используйте те разъемы, которые необходимы для передачи сигнала от телевизора , а не к нему. Наименование и назначение портов вы можете выяснить, изучив руководство пользователя к рекордеру.
Функциональные возможности большинства рекордеров позволяют использовать метод отложенного старта. Откройте меню настроек рекордера и проверьте точность выставленного времени. Установите таймер на определенный промежуток, в который будет выполнена запись. В данном случае лучше не экономить пространство диска. Выставите таймер таким образом, чтобы запись началась немного раньше намеченного времени, а закончилась позже.
Если у вас нет DVD-рекордера, то воспользуйтесь персональным компьютером для записи видео. Вам потребуется видеокарта, в которой присутствует порт для приема сигнала. Подключите к нему телевизор, используя специальные кабели и переходники.
Установите программу, позволяющую просматривать изображение, передаваемое по используемому каналу. Установите утилиту Fraps и настройте параметры ее работы. В нужный момент запустите обе утилиты и включите запись изображения, передаваемого на монитор компьютера. Запишите полученный видеофайл на DVD-диск.
В многообразии телепрограмм современного телевидения изредка попадаются действительно стоящие передачи, вдвойне ценные именно в силу своей редкости. Возможно, что вам они покажутся ценными настолько, что вы даже захотите их записать для повторного просмотра в будущем.
Инструкция
Теперь, когда все готово, вам достаточно нажать кнопку записи в интерфейсе программы управления тюнером и, когда передача закончится, остановить запись кнопкой "стоп".
Теперь в указанном вами месте на жестком диске находится видеофайл с вашей любимой передачей.
Запись фотографий на диск может быть выполнена различными способами, однако наиболее правильно записывать фотографии при помощи специальных программ для записи диск ов. Одной из самых популярных программ такого рода является Nero. Запись фотографий на DVD-диск при помощи Nero - задача несложная.
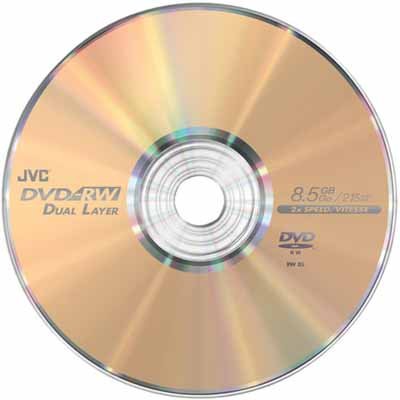
Инструкция
Откройте программу Nero. Данная программа, по сути, представляет собой набор утилит для различных манипуляций, связанных с записью и стиранием компакт-диск ов, а также для подготовки контента к записи на данный вид носителя. Для записи фотографий выберите программу Nero Burning Rom. После этого вставьте DVD-диск в привод, а в верхней части окна программы произведите выбор типа диск а, на который будут записываться данные. В нашем случае - DVD. Затем нажмите кнопку "Добавить файлы". Откроется окно, напоминающее стандартный файловый менеджер Windows - Проводник.
В правой части окна добавления файлов найдите папку с фотографиями , которые вы хотите записать на диск . Возьмите либо целую папку, либо отдельные фотографии , предназначенные для записи, и перетащите их с помощью мыши в левую часть окна. Следите за индикатором заполнения DVD-диск а, находящимся внизу окна программы. На DVD-диск помещается 4.7 гигабайт информации, то есть на него можно записать более тысячи фотографий с разрешением 8 мегапикселей . После того, как вы перетащили в поле записи все необходимые фотографии , убедитесь, что диск не заполнен до конца, иначе запись может не состояться.
Для старта физической записи фотографий на диск нажмите кнопку "Прожиг". Следите за статусом данного процесса и не вынимайте компакт-диск до тех пор, пока он не завершится. В противном случае носитель информации может быть испорчен (если это не перезаписываемый диск ). После окончания прожига привод откроется автоматически. Вставьте диск обратно и проверьте качество записи файлов.
Полезный совет
Если вы хотите, чтобы на не до конца заполненный диск впоследствии можно было добавлять фотографии или другие файлы, отмените его финализирование перед прожигом.
Источники:
- записать диск с фотографиями
Существующее в интернете множество сервисов просмотра видео online не позволяет записывать и сохранять эти видео на жесткий диск компьютера. Для многих пользователей это связано с определенными неудобствами.

Инструкция
Чтобы сохранить видео с одного из online-сервисов, таких как YouTube, RuTube, Vimeo и др., воспользуйтесь кэшем браузера. Для этого прогрузите на сайте до конца желаемый видеоролик, после чего с помощью проводника откройте папку с кэшем веб-обозревателя. Для этого перейдите по адресу C:\Documents and Settings\[имя пользователя]\Local Settings\Application Data, где найдите папку с именем, соответствующим названию используемого браузера. Найдите папку cache, в которой и будет находиться прогруженный видеофайл. Скопируйте его. В интернет-обозревателе Opera существует более удобный способ поиска файлов в кэше: для этого наберите в адресной строке opera:cache и отметьте галочкой необходимый тип файла.
Для сохранения видео с различных online-сервисов существуют веб-сайты, обладающие должным функционалом. Примерами могут служить SaveFromNet, Save2Go и др. В соответствующее поле на этом сайте вставьте адрес интернет-страницы с видео, которое требуется сохранить. После обработки запроса появятся ссылки для скачивания файла в различных форматах и разрешении.
Для популярных веб-браузеров существуют специализированные расширения (дополнения, плагины), позволяющие записать online-видео на жесткий диск компьютера. После установки такого расширения рядом с видео на интернет-страницах появятся ссылки для сохранения файла.
Альтернативой данным способам может стать использование одной из программ, предназначенных для записи видео с экрана монитора. Этот способ будет более эффективным, если требуется записать online-трансляцию. Среди подобных приложений можно выделить Fraps, Total Screen Recorder, Camtasia Studio и т.п. Выберите одну из программ, установите и запустите ее. Нажмите на кнопку записи в интерфейсе приложения. После этого включите просмотр видео и разверните его на весь экран. Дождитесь окончания, после чего нажмите кнопку «Стоп» в приложении.
Видео по теме
Раньше проблема записи телевизионных передач решалась при помощи видеоплеера, но, согласитесь, они немного устарели, и далеко не каждый сейчас ими пользуется. Сейчас существует масса новых и удобных способов записи телепередач на съемные носители. При наличии некоторых нехитрых приспособлений и знаний, можно с легкостью это сделать.

Инструкция
Воспользуйтесь программой Windows Media Center. Она записывает передачи и фильмы в прямом эфире на ваш компьютер. Запись можно планировать заранее и автоматически записывать любые телепередачи. Для работы с Media Center вам понадобится ТВ-тюнер и любой источник ТВ-сигнала (антенна или кабельное). Записанные передачи будут сохраняться на винчестер в формате WTV.
Подключите ТВ-тюнер к вашему компьютеру и установите автоматическое ПО. После установки драйвера зайдите в настройки ТВ-сигнала и выберите необходимый канал. Потом зайдите в программу Windows Media Center и нажмите Запись. Учтите, что запись телепередачи должна проводиться при включенном компьютере.
Обзаведитесь DVD-плеером с винчестером. Это наиболее близкий современный вариант к методу записи через старый добрый видеомагнитофон. Принцип действия практически тот же. Только запись телепередачи идет не на кассету, а на диск. Также на таких DVD-плеерах можно настроить таймер на то время, в которое начнется запись нужной программы. Это очень удобно, если вы отсутствуете.
Запишите нужную вам программу при помощи приставки. Она обычно идет в комплекте с цифровым телевидением. С помощью пульта выберите необходимую передачу, установите время записи, и дело сделано. Также очень удобно, что при помощи такой приставки можно поставить телепередачу на паузу в режиме реального времени. Такая функция очень удобна и значительно упрощает жизнь, если вам надо на время отлучиться, а пропускать самое интересное не хочется.
Но если все эти новомодные приспособления не для вас, приобретите б/у видеомагнитофон, несколько чистых кассет (наверняка, где-то еще продаются) и записывайте программы старым проверенным способом. Правда, качество записи будет не таким, как цифровое. К тому же на кассету не так уж много можно записать в отличие от дисков или винчестеров.
Видео по теме
Иногда необходимо записать mp3 на DVD диск, чтобы взять его с собой в дорогу, или прослушать его на соответствующем проигрывателе. Если диск был записан неправильно, то музыкальное устройство не сможет его воспроизвести или отобразить все записанные элементы. Поэтому желательно использовать программы для записи таких DVD.

Вам понадобится
- - Nero, или любая другая программа для прожига оптических дисков
Инструкция
Для того чтобы записать mp3 файлы на DVD установите специализированную программу Nero.
Запустите приложение Nero Express. Для этого зайдите в меню «Пуск», выберите пункт «Все программы» - «Nero» - «Nero Express».
После открытия программы выберите пункт «Данные», выберите подпункт «DVD с данными». Появится окно «Содержание диска».
Добавьте свои файлы MP3 в проект. Для этого нажмите кнопку «Добавить» в правой части программы. Откроется окно, отображающее файловую систему жесткого диска. Выберите нужные папки и файлы и нажмите в правом нижнем углу приложения аналогичную клавишу «Добавить». Откроется предыдущее меню, которое отобразит выбранные файлы. По мере заполнения диска содержимым будет изменяться датчик в нижней части экрана, который показывает оставшееся на диске место.
Нажмите клавишу «Далее». Откроется окно настроек записи диска. В пункте «Текущий рекордер» выберите используемый дисковод. В поле «Имя диска» введите название для будущего диска. Выделите пункт «Разрешить добавление файлов», если хотите что-нибудь записать по окончанию прожига. После завершения настроек нажмите кнопку «Записать».
Создание Audio DVD отличается от создания обычного MP3 диска тем, что в окне выбора Nero Express в левой части окна необходимо выделить пункт «Музыка», а в правой части подобрать нужный формат (чаще всего «Jukebox Audio DVD»). Этот диск можно будет воспроизвести на любом DVD проигрывателе, поддерживающем MP3.
Обратите внимание
Чтобы записать диск стандартными средствами Windows вставьте его в дисковод, выберите необходимые MP3 файлы и переместите его на диск. Кликните правой клавишей мыши на пиктограмме дисковода и выберите «Записать данные на диск». Это также позволит создать DVD, который успешно воспроизведется на большинстве музыкальных проигрывателях.
Полезный совет
Существует множество других программ, которые аналогичным образом позволяют записывать MP3. Например, чтобы записать DVD в программе CDBurnerXP, необходимо создать диск с данными и скопировать на него нужные композиции.
Источники:
- записать dvd диск для плеера
Несмотря на активное распространение различных USB-накопителей, определенная категория пользователей предпочитает хранить информацию на DVD-дисках . Для записи файлов на эти носители необходимо использовать специальные программы или стандартные утилиты операционных систем.

Вам понадобится
- Iso File Burning.
Инструкция
Если вы не хотите использовать дополнительные утилиты, запишите информацию при помощи стандартных средств операционной системы. Создайте на жестком диске папку с произвольным названием. Скопируйте в нее все данные, которые необходимо записать на DVD-носитель. Помните о том, что объем папки не должен превышать размера свободного пространства на выбранном диске.
Дождитесь открытия меню подготовки параметров записи. Заполните поле «Название диска». Выберите вариант его дальнейшего использования. Если вы планируете запускать диск при помощи видеоплееров или музыкальных центров, то выберите пункт «С проигрывателем CD/DVD». Если же вы работаете с диском DVD-RW и хотите в дальнейшем перезаписывать на него данные, то выберите пункт «Как флеш-накопитель USB».
Для создания специализированных дисков необходимо использовать другие утилиты. Если вы хотите, чтобы DVD-диск запускался до загрузки ОС, то воспользуйтесь программой Iso File Burning. Она предназначена для записи файлов, хранящихся в ISO-образах дисков. Запустите эту программу и выберите нужный DVD-привод.
Укажите файл-образ, содержимое которого нужно записать на диск. Нажмите кнопку «Запись ISO» Дождитесь завершения процесса. Перезагрузите компьютер и откройте меню BIOS. Перейдите в меню Boot Options и найдите поле First Boot Device. Нажмите клавишу Enter и выберите пункт Internal DVD-ROM. Сохраните изменения, перезагрузите компьютер и дождитесь старта программы с диска.
Любимый фильм, мультфильм, интересную передачу не хочется стирать из памяти компьютера. Но и места они занимают немало. Здесь встает дилемма: оставить все как есть, тратить трафик интернета или записать видео на диск и смотреть не только через компьютер, но и через любой проигрыватель.

Вам понадобится
- - диск DVD-R;
- - фильм в формате.avi;
- - компьютер;
- - программа для записи дисков.
Инструкция
Приготовьте диск формата DVD-R. Они проигрываются плеерами в разы лучше, чем DVD-RW (который больше подходит для сохранения документации и фото).
Запомните адрес папки, в которой находится подготовленный для записи файл. Это надо сделать для того, чтобы потом быстро найти его среди остальных документов на компьютере. Еще раз убедитесь в том, что файл в формате.avi.
Самая часто встречающаяся программа для записи – Nero Burning ROM. Если она уже установлена на компьютере, откройте ее.
Вставьте чистый диск в дисковод. В открывшемся окне программы кликните на надпись «Создать диск с данными» > “Video CD/DVD”. Чтобы дорожки хорошо читались плеером, они должны качественно «прожечься». Для этого выберите минимальную скорость прожига. Нажмите «Старт прожига», дождитесь завершения записи.
Если любите смотреть телевизионные передачи, но не хватает времени чтобы полноценно отдаваться любимому занятию, можно воспользоваться одной интересной функцией умных телевизоров – провести запись на флешку той программы, которую хотите в дальнейшем посмотреть. Раньше это было невозможно, но с появлением Смарт ТВ границы возможного, существенно расширились.
Опция захвата видео и его дальнейшая передача на внешние устройства стала чем-то обыденным. В качестве этого хранилища может выступать флэшка. Но важно чтобы она была отформатированной, иначе ТВ попросту не увидит носитель и не сможет переносить на него видео. Конечно, потом понравившуюся программу можно посмотреть онлайн или скачать с интернета, но ведь перехватить цифровой или спутниковый сигнал намного интереснее.
Виджет от SocialMartКак выбрать USB-накопитель
Узнавая, как записывается передача с телевизора на флешку, нужно в первую очередь выяснить, доступна ли эта функция на вашем устройстве. Далеко не все телевизоры способны копировать сигнал и сохранять его в памяти, или записывать его на накопитель, потому, даже если у вас умный телевизор, желательно уточнить этот нюанс в инструкции.
Если с ТВ все понятно, и сигнал действительно можно перехватить и записать, то теперь надо выяснить, как обстоят дела с самим носителем. С целью записи можно использовать не любое устройство, а только некоторые, причем желательно, чтобы в запасе был большой объём памяти и формат, подходящий для телевизора. Как правило, новая флешка имеет стандартный формат NTFS, но можно использовать специальную программу, чтобы это исправить.
Подготовка носителя имеет важный характер. Если не отформатировать флешку:
- Телевизор LG «не увидит» флешку;
- Запись произойдет, но воспроизвести видео не получится;
- Если запись и будет проигрываться, то не будет звука, картинка окажется «смазанной», будут появляться помехи и т.п.
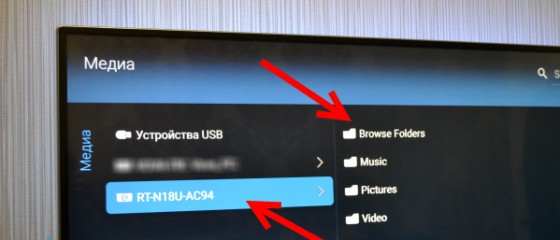 Чтобы избежать этих неприятностей желательно взять флешку не меньше, но и не больше 4 ГБ. И обязательно отформатировать устройство, выбрав формат FAT32. Его поддерживает большинство телевизоров LG с функцией Смарт ТВ, потому не прогадаете. Хотя есть телевизоры, которые не видят даже таких флешек, потому для них можно взять другой формат.
Чтобы избежать этих неприятностей желательно взять флешку не меньше, но и не больше 4 ГБ. И обязательно отформатировать устройство, выбрав формат FAT32. Его поддерживает большинство телевизоров LG с функцией Смарт ТВ, потому не прогадаете. Хотя есть телевизоры, которые не видят даже таких флешек, потому для них можно взять другой формат.
Смену файловой системы можно проводить как с телевизора Samsung, так и на компьютере – кому как удобнее. Но в любом случае важно удалить всю информацию, которая уже была на устройстве. Она и так исчезнет после форматирования, но если там есть что-то важное, желательно перекопировать данные на другой носитель.
Как записать видео с телевизора LG на флешку
Как уже говорилось, запись возможна, только если телевизор поддерживает данную функцию и правильно подобрано, отформатировано средство для хранения информации. Принцип, по которому можно сделать на телевизор LG один, хотя в зависимости от особенностей модели некоторые нюансы могут существенно отличаться от стандарта. Потому прежде чем заниматься подобной процедурой, желательно выяснить какой способ подходит для вашей техники.
Различия касаются названия пунктов меню, их функций и т.п., но суть остается такой же, потому пользователи могут с легкостью настроить процесс записи своими руками. В одних моделях LG записываем телепередачи через «Диспетчер расписания». Указываются:
- Канал, с которого будет проводить телевизионную запись;
- Дату, когда процесс записи начнется;
- Время и длительность процесса;
- Период, на протяжении которого будет вестись запись.
 Кроме того, если пользователь заинтересован в периодичной записи, это тоже можно осуществить, указав все названные параметры, но добавив к ним «периодичность записи».
Кроме того, если пользователь заинтересован в периодичной записи, это тоже можно осуществить, указав все названные параметры, но добавив к ним «периодичность записи».
Если же записывать фильмы на телевизорах Самсунг Смарт ТВ, захватывать видео нужно через меню «Мультимедиа». Ещё один путь – «Фотографии, видео, музыка»:
- Надо найти «Записанная ТВ-пр»;
- Вставить флешку, после чего пройдет ей форматирование, если пользователь не проделал эту процедуру ранее на компьютере;
- Как только начнут показывать программу, её запишут на устройстве.
Только учтите, что записанный контент можно просматривать только на том же устройстве, на котором оно было записано, то есть на телевизоре, а не на компьютере. Кроме того, важно учитывать, что трансляция будет удачной исключительно в том случае, если вести запись цифровых и спутниковых сигналов, а аналоговое телевидение скопировать нельзя.
 Вот самая распространенная инструкция:
Вот самая распространенная инструкция:
- Вставить флешку в разъем;
- Используя пульт «Magic», нажать на кнопку с нарисованным колесиком;
- Выбрать пункт «Запись»;
- «Остановить запись» когда в ней отпадает необходимость.
Следуя этим инструкциям, можно уверено ответить на вопрос «можно ли записать фильм на накопитель прямо с телевизора». Ответ будет «да».
Процесс этот не такой уж и сложный, каким может представляться для начинающих пользователей, не знающих основ видео захвата. На самом деле, не потребуется даже какое-либо специализированное программное обеспечение. В принципе, для этого может использовать даже встроенный редактор видео, который имеется в комплекте операционных систем семейства Windows, под названием Movie Maker. Хотя, для получения лучшего результата можно использовать и более продвинутые утилиты типа Adobe Premiere или iMovie для Apple-систем. Сам процесс распознавания устройств и захвата видео практически ничем не отличается. Возможно только некоторое изменение самих команд, используемых в той или ной программе.
Как записать видео с телевизора на компьютер
Итак, для записи видео, будь то фильм или телепрограмма, необходимо использовать кабель AV, а если имеется, то кабель S-Video. Использование второго варианта дает лучшее качество. Однако, и первый вариант хорош, тем более, что практически у всех моделей телевизоров такой шнур поставляется в основной комплектации. Кабель подключается к разъемам аудио и видео на телевизоре или дополнительной приставке (если таковая используется) в соответствии с цветами штекеров и разъемов на кабеле и телевизоре (приставке). Само собой разумеется, что они должны совпадать.
USB-наконечник шнура необходимо подключить в соответствующий порт компьютера или ноутбука (обычно, это гнезда интерфейсов USB 2.0/3.0). Принципиальной разницы при использовании более нового интерфейса нет. Все равно запись будет производиться в режиме реального времени, то есть, процесс будет длиться, пока транслируется программа, передача или фильм.
Далее нужно запустить выбранное приложение для захвата видео и в основном меню «Файл» (File при англоязычном интерфейсе, что встречается чаще) выбрать опцию Capture или же Capture Function. В предлагаемых вариантах видео захвата нужно использовать функцию Capture From Digital Video Camera, которая позволяет произвести запись с распознаванием видео системы (цифровой камеры). В данном случае производится распознавание нового устройства. После этого остается только указать название загружаемого файла (когда программа это потребует) и выбрать путь сохранения результата, указав необходимую папку на жестком диске. По большому счету, это практически совпадает с вопросом, . Только здесь в качестве места сохранения используется винчестер.
Для начала записи нажимаем кнопку Start Capture или Start Import используемой программе в тот момент, когда начинается трансляция программы или воспроизведение видео с плеера. По окончании записи просто останавливаем процесс соответствующей кнопкой Stop Capture. Конечный файл с видео будет сохранен под тем именем и в том месте, которые были указаны в процессе подготовки к записи.
Само собой разумеется, что после всего этого полученный файл можно отредактировать по своему желанию, используя для этого профессиональные и полупрофессиональные программные продукты, имеющие широкие возможности по улучшению качества полученного видео материала. Но это уже отдельный вопрос.