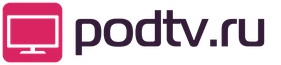Как отрегулировать микрофон на ноутбуке. Как настроить микрофон на ноутбуке
В рамках предложенной статьи разберемся, как настроить микрофон на Windows 10. Осуществить конфигурирование звукозаписывающего устройства несложно. Достаточно ознакомиться с руководством и выполнить приведенные в нем инструкции.
Все ноутбуки поставляются с микрофоном, встроенным в портативный компьютер в области тачпада, и по умолчанию он не активен. Для включения устройства проделываем следующие шаги.
1. Открываем поиск в меню Пуск посредством сочетания клавиш Win+S.
2. Выбираем Панель управления.
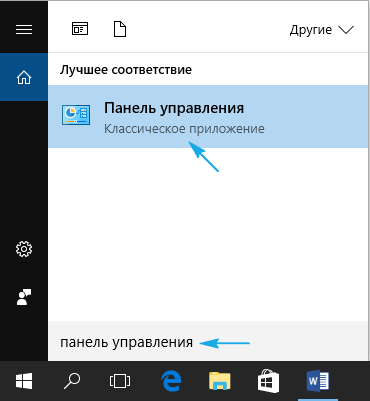
3. Переходим в раздел «Оборудование и звук».
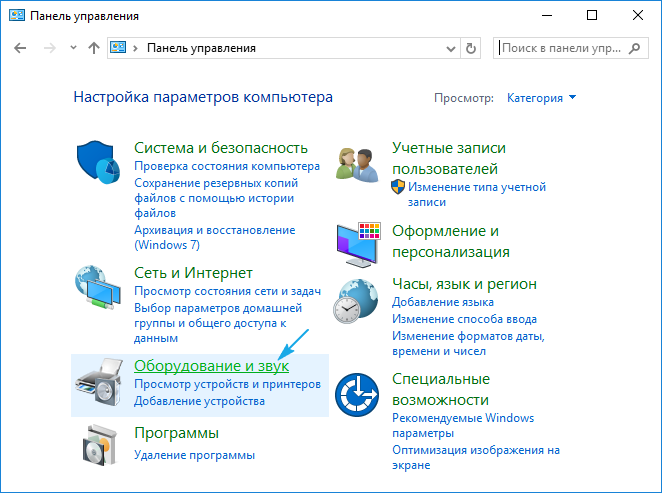
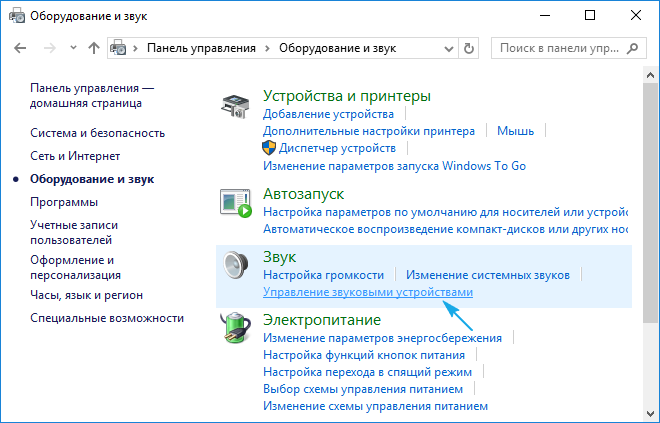
Если элементы Панели управления отображались в виде иконок, а не категорий, вызываем апплет «Звук» и переходим на вкладку «Запись». Результат будет аналогичным.
5. Выбираем звукозаписывающее оборудование (установленный как используемый по умолчанию микрофон) и открываем его «Свойства».
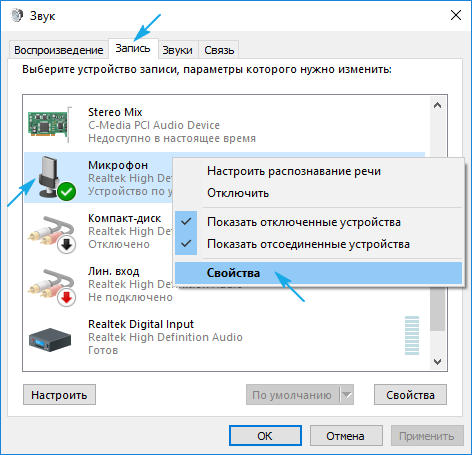
6. Из выпадающего списка расположенной внизу формы «Применение устройства» выбираем «Использовать это…(вкл.)» для активации микрофона.
8. Переключаемся на вкладку «Уровни».
9. Ползунок «Усиление микрофона» перемещаем в первое положение после нуля - 10 дБ, а громкость увеличиваем до 100%.
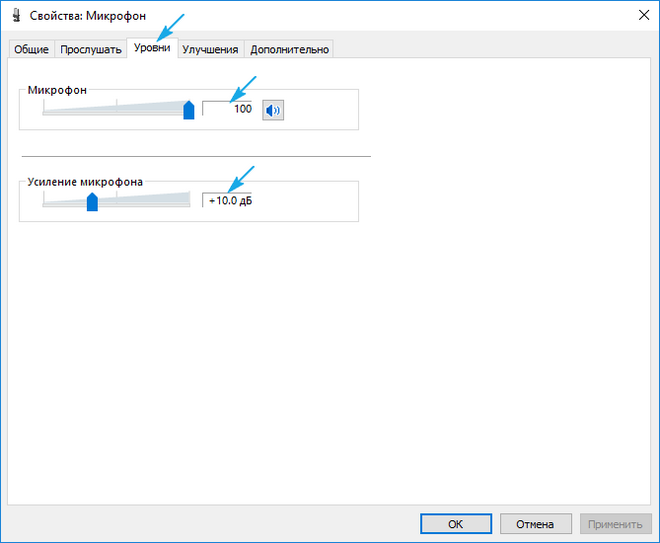
10. Активируем настройки кнопкой «OK».
Микрофон не обнаружен
При выполнении 5 шага предыдущего подраздела может оказаться, что включать и настраивать нечего. В таком случае необходимо проверить, установлен дли драйвер. Только при наличии ПО для управления работой звуковой платы появится возможность настроить наушники и встроенный в них звукозаписывающий девайс. Также может быть, что устройство отключено в диспетчере задач или, в случае с компьютером, было отключено от соответствующего разъема или подключено неправильно (в соседний разъем).
Итак, проверим, установлен ли драйвер для звуковой карты.
1. Открываем Диспетчер устройств через Win→X или Панель управления.
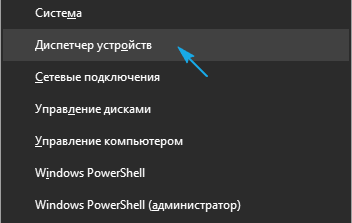
2. Разворачиваем список со звуковыми, геймерскими и видео устройствами.
3. Находим в нем свою звуковую плату.
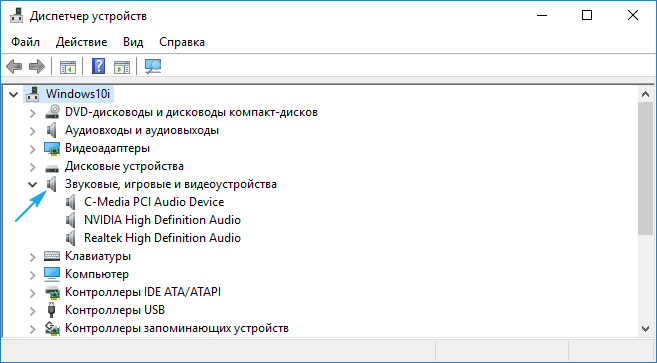
Если есть - все отлично, если она не отображается, или обозначена желтой иконкой - проблема с драйвером. Теме, как осуществляется его установка, посвящена отдельная статья.
4. Разворачиваем подраздел с перечнем аудио входов и выходов.
5. Находим в нем микрофон.
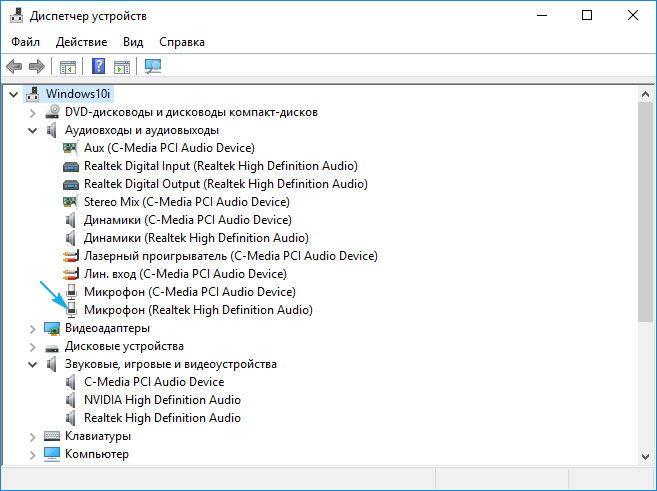
Если он обозначается иконкой со стрелочкой вниз, это значит, он отключен на программном уровне.
Через контекстное меню иконки активируем оборудование.
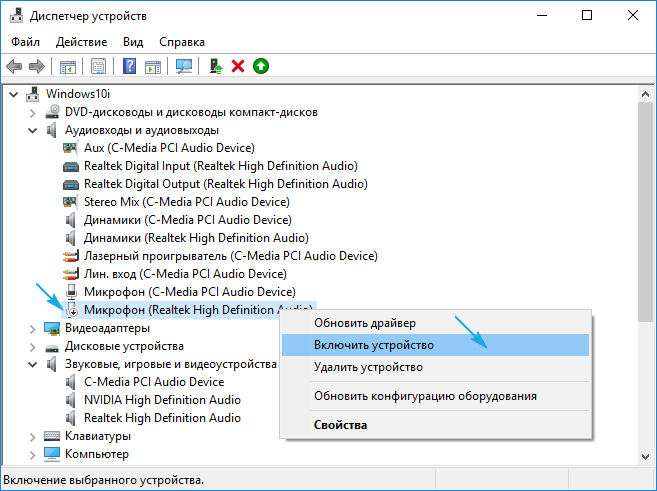
С проблемами разобрались, теперь рассмотрим, как настроить микрофон на компьютере в Виндовс 10.
1. Через контекстное меню иконки «Динамики» открываем окно с перечнем звукозаписывающего оборудования.
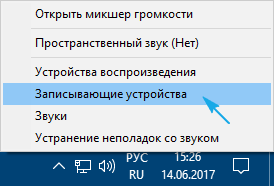
2. Выбираем нужное устройство, если их два (например, интегрированный в ноутбук и более качественный микрофон в наушниках) и жмем «По умолчанию».
3. После у пиктограммы девайса появится зеленая иконка.
Все работает, но ничего не слышно
Как настроить микрофон Windows 10 и переключиться на другое устройство разобрались. Пришла череда решить проблему с отсутствием звука или низкой его громкостью. Ситуация заключается в том, что после переключения на внешний звукозаписывающий девайс уровень его громкости мог быть очень низким или вообще нулевым.
1. Как и ранее, открываем список записывающих устройств.
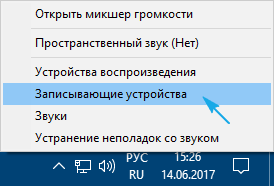
2. Открываем «Свойства» используемого ныне для захвата звука устройства.
3. Выставляем желаемый уровень громкости, если он слишком низок, увеличиваем усиление, если не хватает мощности, и проверяем, чтобы значок динамика возле громкости был без красной иконки.
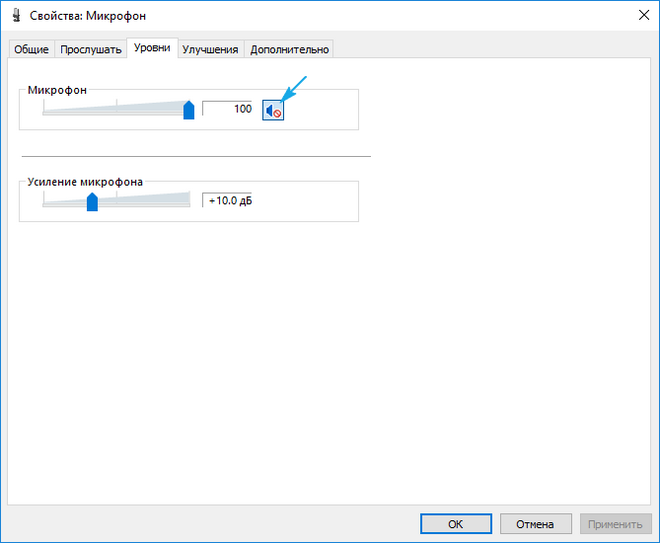
4. Нажимаем на кнопку «Применить».
5. Для проверки уровня громкости идем в «Прослушать».
6. Активируем опцию «Прослушивание с конкретного устройства».
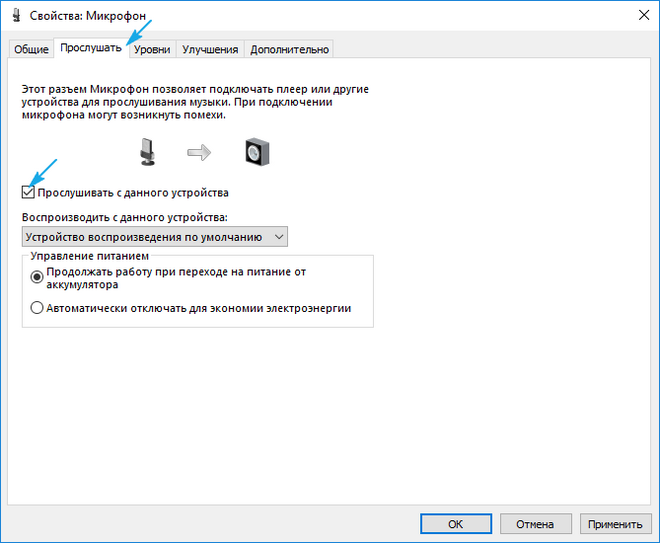
7. Говорим и в реальном времени оцениваем качество звука.
Подавление шума
Треск и шум при записи звука или разговоре, которых ранее не было, могут появиться по нескольким причинам.
1. В первом случае открываем «Свойства» микрофона и убираем усиление.
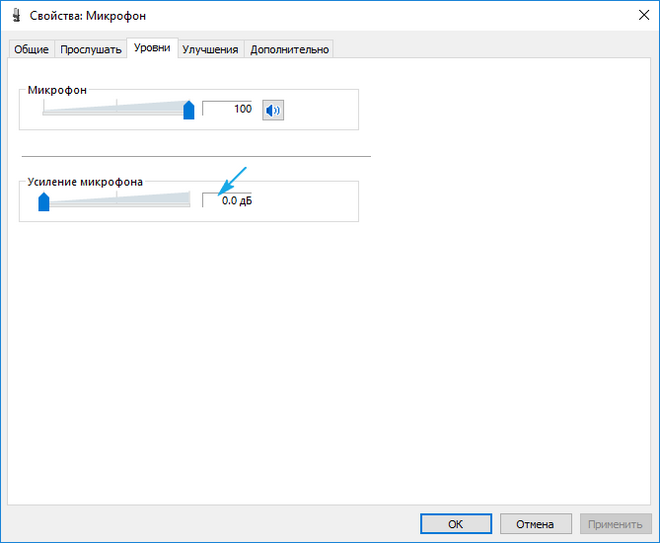
2. Во вкладке «Дополнительно» экспериментируем с форматом двухканального 12-битного звука.
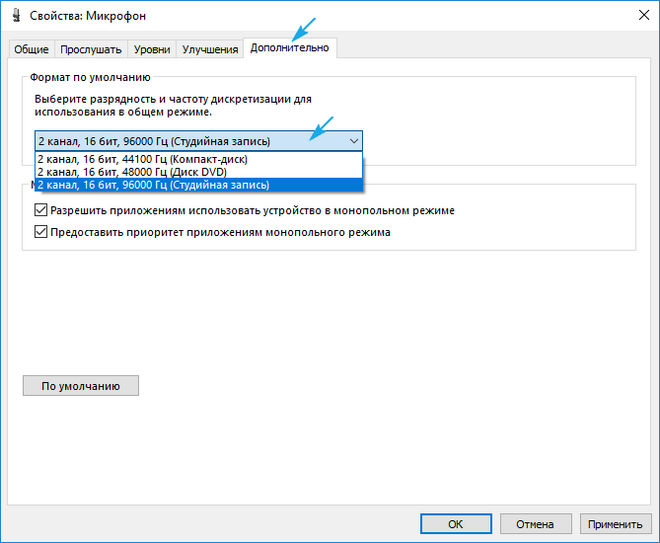
3. В диспетчере звука (запускается с Панели управления или контекстного меню иконки «Динамики») активируем опции подавления шума и эхо.
Удачного общения.
На связи с Вами как всегда Дмитрий Смирнов, и в данной статье я хочу рассказать Вам о том, как включить микрофон на ноутбуке, и собственно где его купить, если у Вас ноутбук в районе 20 000 рублей.
Дело заключается собственно в том, что если Ваш ноутбук стоимостью как мой в 10 999 рублей (сейчас 16 000 рублей из - за курса доллара), то есть, если ноутбук собственно дешевый, то настоятельно рекомендую Вам купить другой микрофон, если Вы решили заняться инфобизнесом или Вам необходимо часто общаться с клиентами по скайпу. Если Вы просто хотите изредка кому - либо позвонить, либо говорить в играх, то достаточно будет и встроенного микрофона в ноутбуке. В любом случае, прежде чем судить о качестве звукозаписи, для начала Вы должны проверить свой микрофон, и только потом делать выводы.
В прошлой статье, я писал о том, а именно я рассказывал о том, что нужно делать, если в Вашем ноутбуке 1 разъем и для наушников и для микрофона, так называемый "комбинированный разъем". Многие часто спрашивают о том, где в ноутбуке микрофон.

В действительности, это может быть любое место в ноутбуке. Но обычно, как правило микрофон есть в любом современном ноутбуке, а если в нем присутствует вебкамера, то микрофон должен быть 100%, либо производитель сошел с ума, если не воткнул в него микрофон. Обычно это дырочка для приема звука около вебкамеры, либо с тыловой части ноутбука. Но все это можно посмотреть и в самом Windows.
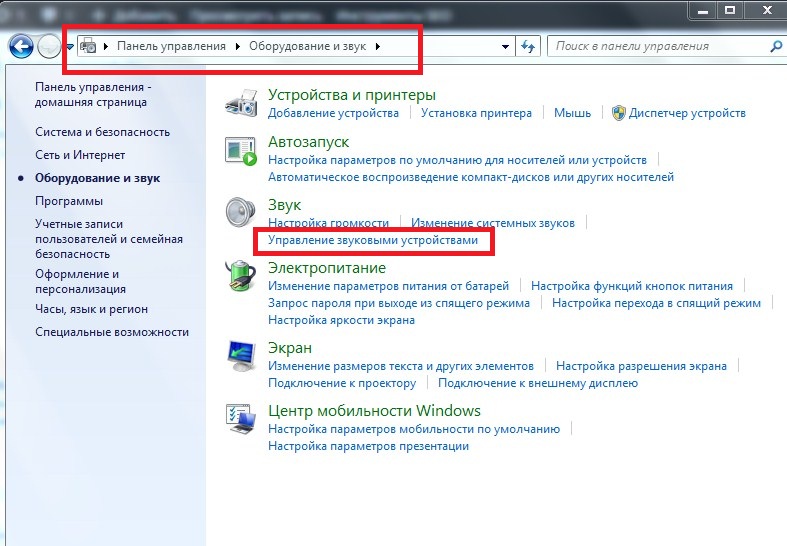
Нужно зайти в "пуск" - "панель управления" - во вкладке "звук" Вы должны найти "управление звуковыми устройствами", после чего откроется вкладка, где Вы сможете посмотреть, есть ли микрофон на ноутбуке.
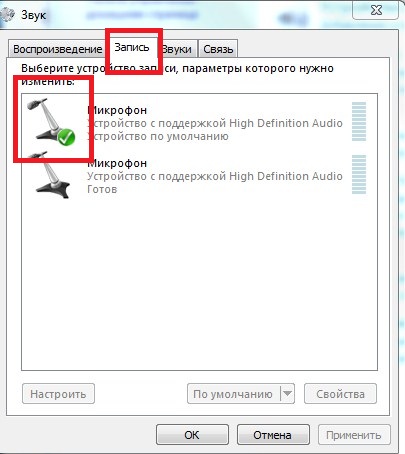
Во вкладке "запись" Вы можете посмотреть подключенные звуковые устройства, а именно микрофон. У меня микрофон как видите включен, и если что - либо скажу, то рядом шкала поднимется зеленым цветом вверх. У меня 2 микрофона, первый встроенный в ноутбук, а сейчас используется как раз внешний микрофон, который подключен через внешнюю отдельную звуковую карту.
Настройка микрофона на ноутбуке
На самом деле, никаких особых настроек для микрофона на ноутбуке производить не нужно, все что нужно сделать, это следующее, а именно:
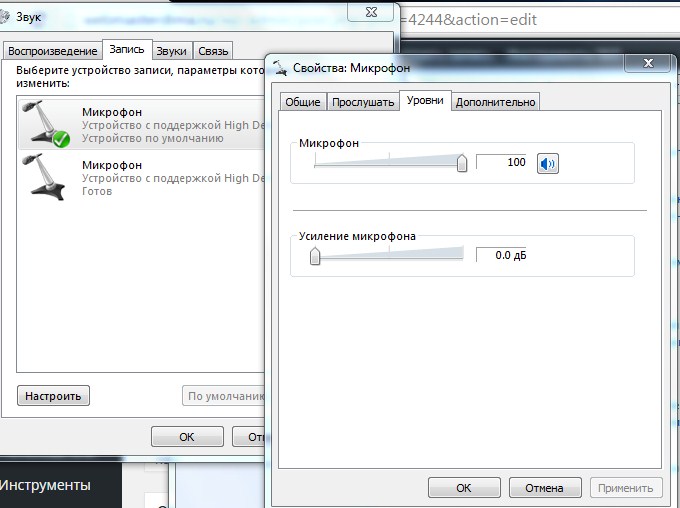
Вам нужно просто нажать на микрофон, появится меню, и в разделе "уровни" посмотрите, включена ли полоска так сказать звука. У меня она на 100%, у Вас может быть отключена. Что касается усиления микрофона, то ту все для любителя, если даже 0 дб, из - за это отсутствия звука не будет причиной! Если У Вас все так как у меня, то все работать должно обязательно!
Настройка микрофона на ноутбуке не потребуется, разве только Вы переустановили драйвер на своем компьютере, и Вам требуется установить драйвер.
В последние годы различные программы с функцией голосового общения стали неотъемлемой частью нашей жизни. Skype и Paltalk, ICQ и Mail.ru Агент, QIP и другие подобные продукты позволяют нам общаться голосом друг с другом, при этом находясь друг от друга на расстоянии тысяч километров. Но бывают ситуации, при которых микрофон, встроенный в корпус нашего ноутбука, начинает работать (или изначально работает) не совсем корректно, существенно затрудняя наше общение. Данной проблематике и посвящена данная статья, в которой я расскажу, как настроить микрофон на ноутбуке, и какие инструменты нам в этом помогут.
Прежде чем начать детально разбирать, как выполняется настройка микрофона на ноутбуке, следует определиться со спецификой используемого микрофона – встроен ли он в корпус ноутбука, или будет подключаться извне. В случае встроенного микрофона он обычно работает по умолчанию, внешний же вариант будет необходимо подключить через стандартное 3,5-миллиметровое гнездо, рядом с которым нанесена пиктограмма микрофона. Обычно, при подключении внешнего микрофона, компьютер автоматически определит подключенное устройство, и задействует его функционал в системе.

- Войдите в «Панель управления» вашего компьютера;
- Перейдите в «Оборудование и звук», а затем кликните на «Звук»;
- Откроется соответствующее окно, перейдите там во вкладку «Запись», в которой должны быть отображён задействованный в системе микрофон (или несколько микрофонов);
- Громко скажите что-то, и понаблюдайте, будет ли фиксироваться произнесённый вами звук в зелёной градации справа.
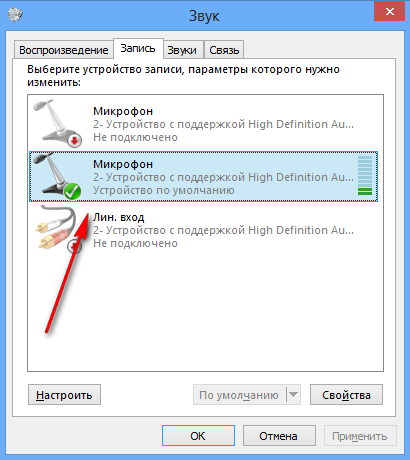
Если нет, тогда переведите курсор мыши на свободную часть данного окна, кликните на правую клавишу мыши, и выберите опцию «Показать отключённые устройства». Если вы увидите отключённый микрофон, тогда кликните на нём правой клавишей мыши и выберите «Включить».
Устанавливаем свежие драйвера на звуковую карту
Также стоит установить на ваш ПК самые свежие драйвера для звуковой карты. Далеко не секрет, что отсутствие или некорректная работа драйверов «сводит на нет» работу даже самого качественного микрофона, встроенного в корпус вашего лептопа. Потому рекомендуется или поискать самые свежие драйвера на сайте производителя ноутбука, или воспользоваться такими программами для установки драйверов как DriverPack Solution или Driver Genius , которые доказали свою эффективность на машинах множества пользователей.
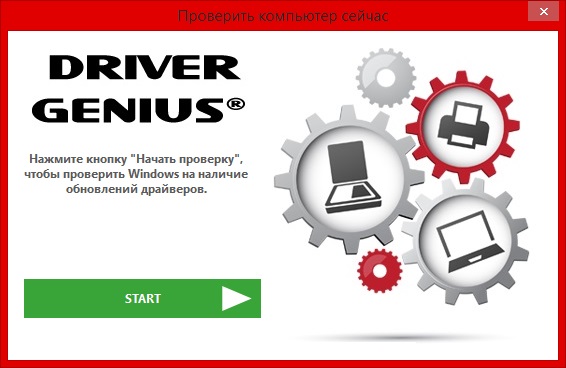
Как настроить микрофон на ноутбуке – последовательность действий
- Чтобы выполнить настройку микрофона на ноутбуке, наведите курсор мышки на динамик на панели задач (справа снизу), нажмите правую клавишу мыши и выберите «Записывающие устройства».
- Вам откроется окно «Звук», где вы сможете осуществить настройки вашего микрофона (также можно использовать путь к опционалу окна «Звук», который описан в предыдущем разделе).
- Затем перейдите во вкладку «Запись».
- Если у вас там имеется несколько микрофонов, установите нужный для использования по умолчанию. Для этого раз кликните на нём, а затем нажмите на кнопку «По умолчанию».
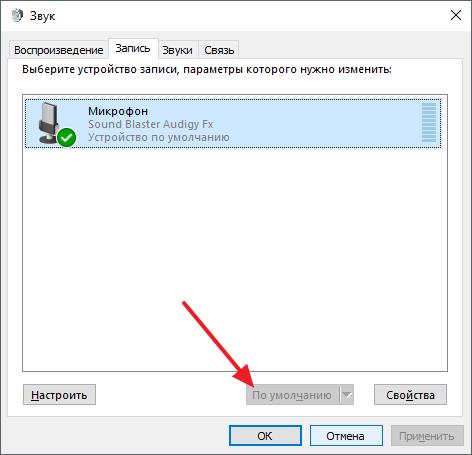
Шаг 2. Теперь необходимо осуществить настройку нашего микрофона. Дважды кликните на нём, а затем в открывшемся окне его настроек перейдите во вкладку «Уровни». Здесь вы сможете указать уровень громкости вашего микрофона. У некоторых пользователей здесь расположена одна панелька («Микрофон»), у других – две («Микрофон» и «Усиление микрофона»). Рекомендуется установить панельку «Микрофон» в максимальное значение (100%), а панельку «Усиление микрофона» в значение 20-30%, так получается наиболее оптимальный результат.
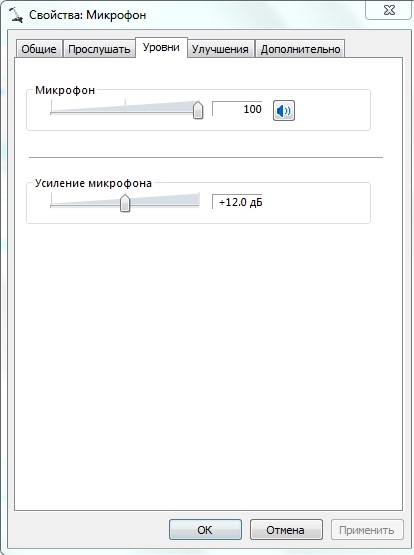
Шаг 3. Затем, перейдя на вкладку «Улучшения» (на разных версиях ОС и звуковой карты её наличие и функционал могут отличаться), можно по желанию поставить галочки рядом с возможными улучшениями (к примеру, у меня задействованы подавление шума и эхо, а также «удаление постоянной составляющей»).
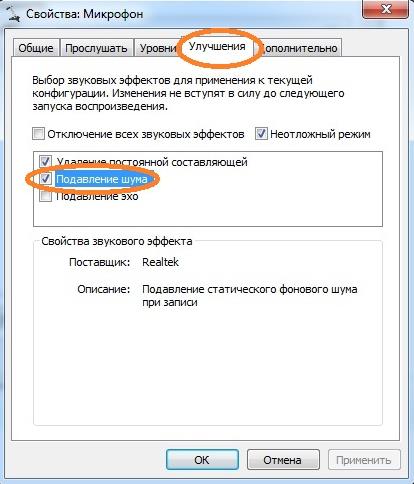
Во вкладке «Дополнительно» строит настроить оптимальную для вас разрядность и частоту дискретизации (будет достаточно 16 бит и 96000 Гц). Затем необходимо нажать на кнопку «По умолчанию» внизу, для фиксации данного параметра.
Проверить корректность работы микрофона вы сможете с помощью программы «Звукозапись» (Пуск – Все программ – Стандартные), или позвонив на тестовый номер Скайпа (echo123).
Шаг 4. Также можно перейти во вкладку «Прослушать» окна «Звук» и поставить галочку напротив опции «Прослушивать с данного устройства». Это позволит вам вывести звук с вашего микрофона на динамики вашего ноутбука и, благодаря этому, непосредственно, «вживую», отрегулировать характеристики вашего микрофона.
Если всё-таки микрофон не работает
Что делать в ситуации, когда не работает микрофон на ноутбуке? Прежде всего, определитесь, какой микрофон включен по умолчанию (если у вас в системе их несколько). Перейдите в окно «Звук» как описано выше, и установите корректный микрофон, используемый по умолчанию.
В случае использования внешнего микрофона убедитесь, что его штекер плотно подключён в нужное гнездо ноутбука, а сам шнур микрофона физически не повреждён вследствие различных причин.

Если звук от микрофона пропал после очередного обновления операционной системы (наиболее часто это случается с ОС Windows 10), попробуйте откатить систему на предыдущую точку восстановления, это может помочь в решении данной проблемы.
Также причиной отсутствия работы микрофона может быть проблема драйверов к данному устройству. Проверьте наличие микрофона в «Диспетчере устройств», при необходимости установите свежие драйвера для вашего микрофона с сайта разработчика.
Заключение
Ответом на вопрос о том, как настроить микрофон на ноутбуке, станет настройка параметров микрофона способом, описанным выше. Советую обратить особое внимание на корректный выбор используемого при умолчании микрофона, ведь наличие в системе нескольких подобных устройств и неверная их настройка могут привести к возникновению различных дисфункций. Очень важно правильно установить настройки усиления микрофона, ведь «перебор» в данном показателе может вызвать нежелательные шумы и другие неблагоприятные факторы. Используйте весь комплекс перечисленных мной советов, это позволит осуществить корректную настройку вашего микрофона, гарантировав, в дальнейшем, его стабильную и надёжную работу.
Вконтакте