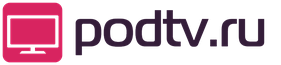Как от компьютера подключить телевизор. Возможные проблемы при подключении. Подключение нетбука к телевизору по VGA и HDMI
Современные компьютеры обладают множеством вариантов вывода изображения на телевизор, одним из которых является подключение через VGA. Особенностью данного способа является то, что интерфейс VGA являлся в прошлом стандартом де-факто и им оснащены даже старые компьютеры почтенного возраста. Поэтому, если вы обладатель такого ПК, то подключение компьютера к телевизору через VGA может быть единственным способом вывода изображения с одного устройства на другое.
Некоторые продукты могут быть недоступны в вашей стране или регионе. Вы также можете подключить планшет к телевизору высокой четкости и смотреть фильмы на большом экране. Вы даже можете подключить планшет к некоторым экранам по беспроводной сети. Чтобы определить правильный адаптер и кабель, проверьте видео порты на телевизоре, мониторе или проекторе.
Подключение к беспроводному дисплею
Выберите беспроводной дисплей из списка найденных устройств и следуйте инструкциям на экране.
- Проведите пальцем по правому краю экрана и нажмите «Устройства».
- Нажмите или выберите «Проект», а затем «Добавить беспроводное устройство».
Связанные экраны в серии
Последовательная цепочка не поддерживается на поверхности 3 или на стыковочной станции.В отличие от большинства современных интерфейсов, VGA является аналоговым и не поддерживает вывод звука. Тем не менее, практически все современные телевизоры имеют возможность подключения по VGA. Внимательно осмотрите разъёмы вашего телевизора и вы наверняка найдете среди них такой, как на картинке ниже. Это и есть 15-ти контактный D-Sub (VGA).
Сколько экранов можно подключить?
- Как только ваши экраны подключены, вы можете настроить параметры.
- Раздел «Получение наилучшего отображения на вашем мониторе».
Использование панелей задач на всех ваших экранах
После настройки второго монитора или проектора по своему усмотрению вам может потребоваться несколько панелей задач для более простого переключения между приложениями и файлами на рабочем столе.Перемещение приложений между экранами
В окне поиска введите панель задач и навигацию, а в отображаемых результатах нажмите или выберите «Панель задач» и «Навигация». выберите «Показать панель задач» на всех экранах. В списке «Показать задачи» на панели задач выберите один из следующих вариантов: все панели задач. Кнопки панели задач для всех ваших открытых окон будут дублируется в панелях задач каждого экрана. На главном мониторе появляется кнопка панели задач, а также на панели задач на дисплее, где открыто окно. задач, в которых окно открыто. Кнопка панели задач появится только на дисплее, где открыто окно. Ни одна из кнопок не будет дублироваться в других панелях задач.
- Сканирование с правого края экрана и нажмите или нажмите «Поиск».
- Основная панель задач и окно, в котором открыто окно.
Именно в него мы будем подключать кабель, соединенный другим своим концом с аналогичным разъемом вашего компьютера.
Соединение компьютера и телевизора производите в выключенном состоянии и при вынутых из розетки сетевых шнурах!
При соединении обратите внимание, что плотно и до упора вставить разъём недостаточно, необходимо будет еще закрутить «ушки» — два винтика по бокам. Это исключит вероятность случайного выдергивания кабеля и гарантирует надежность соединения. Итак, если удалось соединить компьютер с телевизором через VGA кабель, давайте приступать к настройке.
Использование двух или более приложений бок о бок
Вы можете работать с одним экраном и развлекаться с другим. В зависимости от разрешения экрана вы можете одновременно отображать до четырех приложений на одном экране. Чтобы использовать два приложения бок о бок. В верхней части экрана перетащите внутрь, пока откроется окно открытия приложения, затем перетащите это приложение влево или вправо, Вернитесь на главный экран и откройте второе приложение.
- Откройте одно из приложений, которое вы хотите использовать.
- Это будет отображаться рядом с первым приложением.
- Чтобы изменить размер приложений, перетащите разделители между приложениями.
Настройка параметров подключения
Кликаем правой кнопкой мыши по свободному месту рабочего стола и выбираем пункт «Разрешение экрана». Если вы все сделали правильно, в настройках экрана должно отображаться два устройства, причем ваш монитор должен быть определен как основной.
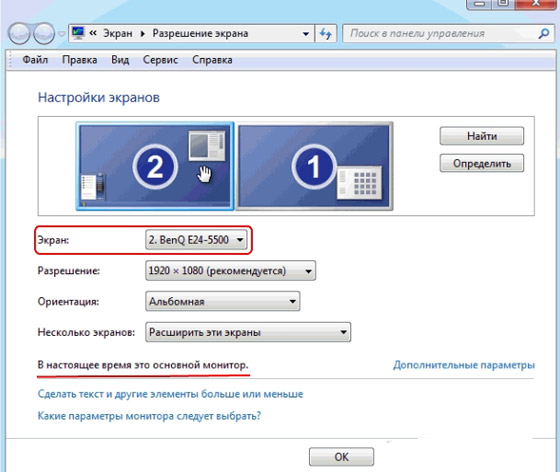
Далее, в строке «Экран» выберите второй монитор. В нашем случае это ACER V243HQ. Проверьте, правильно ли определилось разрешение вашего телевизора. Обратите внимание, что оно не должно быть больше физического разрешения матрицы, указанного в инструкции по эксплуатации.
Если вы вернетесь на главный экран и откройте третье приложение, оно появится над двумя другими. Вы можете нажать или нажать на левую или правую сторону третьего приложения, чтобы перезаписать одно из нижеприведенных приложений. Если вы хотите использовать все три приложения на одном экране, потяните третье приложение вверх к появлению пространства около двух других приложений или между двумя приложениями. Если пространство не открывается, ваш экран может отображать только два приложения одновременно. В этом документе содержатся инструкции по подключению монитора к компьютеру с использованием методологии «сравнить, подключить, настроить».

Если изображение на телевизоре без искажений и изменения пропорций, то поздравляем – вам удалось правильно подключить компьютер к телевизору через VGA. Если же на экране наблюдаются черные полосы по бокам, то вы неверно выставили разрешение или соотношение сторон. Внимательно прочитайте характеристики вашего телевизора и в соответствии с ними выберите правильное значение в меню «Разрешение экрана».
Итак, мы разобрались с выводом изображения и переходим к настройке передачи звука на телевизор.
Вывод звука с компьютера на телевизор
Как мы уже упоминали, интерфейс VGA поддерживает передачу только изображения. Для того чтобы вывести звук, проще всего воспользоваться кабелем «mini-jack», соединив им выход компьютера, маркированный зеленым цветом и аналогичный вход телевизора. Кабель имеет такой же разъем, какой широко используется для коммутации практически всех видов аудиоустройств: mp3-плейеров, музыкальных центров, наушников и т.д. При выводе многоканального звука используется соединительный кабель с цветовой маркировкой разъемов, поэтому подключение не должно вызвать у вас никаких затруднений.
Возможные проблемы при подключении
Иногда бывает что, несмотря на правильно выполненное подключение, компьютер не видит телевизор через VGA. В этом случае есть несколько путей решения проблемы:
- Прежде всего, убедитесь в исправности кабеля – возможно, его придется заменить.
- Проверьте, стоит ли у вас свежий драйвер видеокарты. При необходимости, обновите его с сайта производителя.
- Если по-прежнему компьютер не видит телевизор через VGA, попробуйте в сервисном меню телевизора отключить автообнаружение ПК и вручную выбрать его источником сигнала. Более подробную информацию о том, как это сделать, можно найти в инструкции по эксплуатации вашего телевизора.
Надеемся, данный материал помог вам разобраться, как правильно подключить компьютер к телевизору через VGA.
В этой статье мы рассмотрим вопрос, как правильно подключить телевизор через VGA-интерфейс, которым оснащены практически все современные компьютерные видеокарты и многие TV-приемники. Сразу заметим, что VGA-интерфейс (Video Graphics Array) создан для обмена сугубо аналоговыми видеосигналами, передающими изображение с разрешением, не более 1360 х 768 пикселей. Поэтому фильмы, снятые в формате Full HD и выше, в полном разрешении передавать на телевизор с помощью VGA-кабеля вам никак не удастся. Лишь немногие мощные и дорогие видеокарты компьютеров сегодня могут обеспечить трансляцию Full HD-видео по аналоговому каналу.
Более того, интерфейс VGA не предназначен для передачи звука, поэтому вам придется дополнительно продумывать пути параллельного подключения к телевизору или внешним акустическим колонкам источника аудиосигнала. Чаще всего для этого используют обычный аналоговый кабель «2хRCA – 3,5 Jack» (тюльпан – мини джек) или «3,5 Jack – 3,5 Jack», благо, что эти интерфейсы присутствует практически в любой домашней видеотехнике.
Первым делом убедитесь, что телевизор и видеокарта компьютера оснащены VGA-разъемами, а также в том, что у вас имеется свободный кабель вида «VGA-VGA» необходимой длины. Если в одном из устройств нет VGA-разъема, придется приобрести специальный переходник, например: «DVI-VGA» или «VGA-SCART».
Плотно вставьте штекеры кабеля в ответные гнезда и дополнительно зафиксируйте их крепежными винтами. При подключении телевизора и компьютера по VGA-интерфейсу желательно отключать оба устройства от сети электропитания, чтобы не повредить видеокарту. Если возникнут проблемы с распознаванием телевизора как внешнего монитора, то попробуйте еще раз перезапустить компьютер.
Настройте телевизор и компьютер
Включите телевизор, а затем компьютер в сеть электропитания. На пульте ДУ телевизора нажмите на кнопку INPUT или SOURCE (в зависимости от вашего бренда). В открывшемся меню выберите источник внешнего сигнала - VGA (бывает ПК/PC или RGB) и нажмите кнопку ENTER (OK).
Чтобы настроить компьютер (версии операционной системы Win 7 и выше), следует кликнуть правой кнопкой мыши по свободному полю рабочего стола, а в выпавшем меню выбрать пункт «Разрешение экрана». Здесь можно произвести настройки вариантов использования экрана телевизора и компьютерного монитора, а также выставит подходящее разрешение изображения.
Пункт «Несколько экранов» предлагает следующие варианты:
Дублировать экраны
(на экране телевизора и мониторе компьютера будет одно и то же изображение, но при разных величинах разрешения оно может быть искажено);
Расширить экраны
(например, на телевизоре демонстрируется фильм, а на мониторе обрабатывается текстовый документ);
Отобразить рабочий стол 1 или 2
(в этом случае один из экранов будет отключен).
Обычно подходящее разрешение для экранов в Win 7 и Win 8 устанавливается автоматически, но возможно, его потребуется подкорректировать вручную. В Win XP настройки следует производить, щелкнув мышью по свободному полю экрана и выбрав «Свойства: Экран» - вкладка «Параметры». После проведения всех необходимых настроек нажмите на кнопку Применить и ОК в нижнем правом углу вкладки.
Как видите, подключить телевизор к компьютеру через VGA-разъем вовсе не сложно, но для качественного просмотра видео высокого разрешения оптимально использовать цифровые интерфейсы, такие как HDMI или DVI.