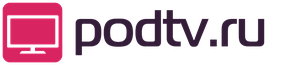Настройка wifi карты на ноутбуке. Правильная настройка wifi на ноутбуке. Настройка операционной системы
Руководство подходит для настройки Wi-Fi на ноутбуке, нетбуке а так же на компьютере с вай фай модулем и операционная система Windows XP.
1. На рабочем столе нажмите кнопку «ПУСК» и в появившемся окне выберите «ПАНЕЛЬ УПРАВЛЕНИЯ».
2. В окне «ПАНЕЛЬ УПРАВЛЕНИЯ» выберите пункт «СЕТЬ И ПОДКЛЮЧЕНИЯ К ИНТЕРНЕТУ».
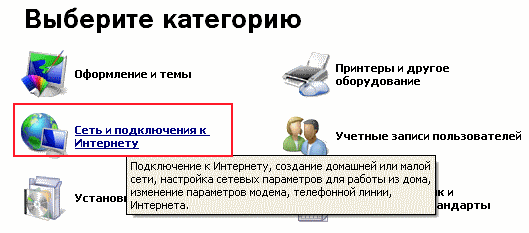
Но прежде чем вы это сделаете, самое главное, что вам нужно сделать, это проверить, есть ли на вашем компьютере работающий беспроводной адаптер, который является обязательным устройством, которое поможет создавать беспроводные точки доступа. Большинство ноутбуков и частей настольных компьютеров оснащены уже установленным беспроводным сетевым адаптером.
Вы можете проверить, есть ли у вас один компьютер. Перейдите в Диспетчер устройств и разверните опцию «Сетевые адаптеры», чтобы узнать, есть ли сетевой адаптер, который включает в себя «беспроводную связь». Беспроводная карта универсальной последовательной шины - отличный выбор, поскольку она небольшая, простая в установке и ее можно перемещать на разные компьютеры. Убедитесь, что драйвер беспроводной сети работает правильно.
3. В окне «СЕТЬ И ПОДКЛЮЧЕНИЯ К ИНТЕРНЕТУ» выберите пункт «СЕТЕВЫЕ ПОДКЛЮЧЕНИЯ»
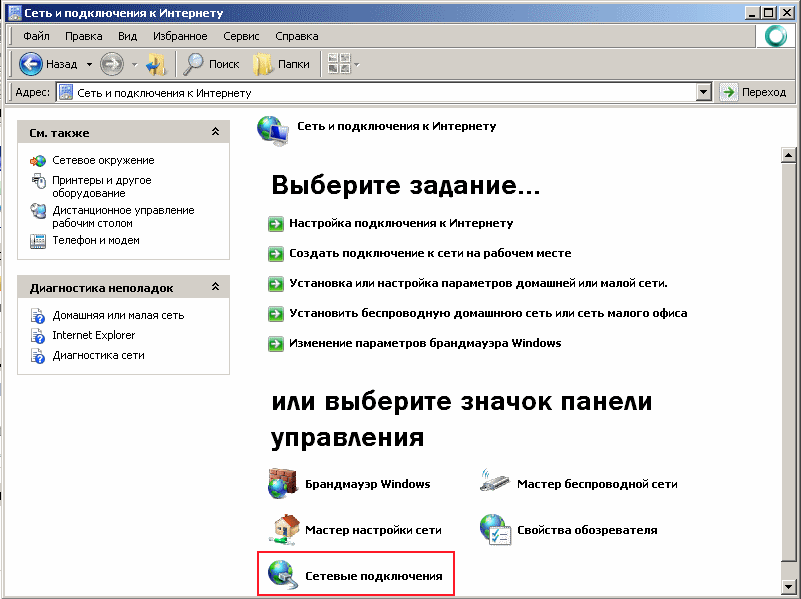
4. В окне «СЕТЕВЫЕ ПОДКЛЮЧЕНИЯ» в категории «ЛВС или высокоскоростной интернет» кликните правой кнопкой мышки по значку беспроводного подключения. Во всплывающем меню выберите «Свойства»
Вы можете загрузить и установить правильный драйвер беспроводной сети, чтобы сетевые адаптеры или карты не могли возникнуть из-за проблем и ошибок. Вы можете изменить имя хоста и пароль. Ваши семьи, друзья, коллеги, соседи по комнате или любой другой, у кого есть пароль, могут легко присоединиться к вашему совместному использованию в сети, и вы можете пометить кого угодно, как вам нравится.
Перейдите в окно «Управление беспроводной сетью». Введите имя и пароль для своей беспроводной точки доступа и выберите «Сохранить эту сеть». Не забудьте установить флажок «Разрешить другим пользователям сети подключаться через подключение к Интернету этого компьютера».
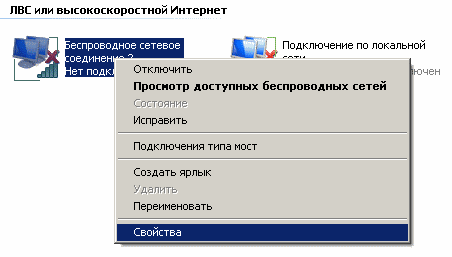
5. В окне свойств, в закладке «Общие», выделите правой кнопкой мыши «Интернет протокол TCP/IP», нажмите кнопку «Свойства»
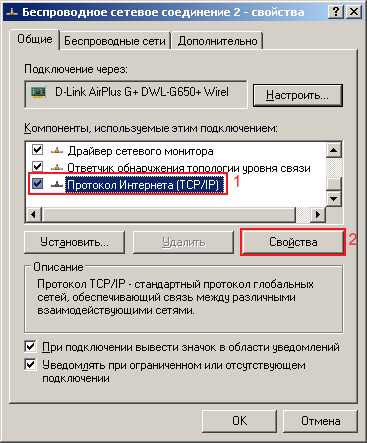
Поставьте флаги как на картинке, нажмите «ОК»
Как узнать пароль от своего WiFi подключения в параметрах роутера: Видео
Обновлено: мы получили некоторые сообщения о том, что беспроводная точка доступа не имеет подключения к Интернету, используя этот метод. Это может произойти, если драйвер беспроводного сетевого адаптера не работает или когда на компьютере возникают другие конфликты.
Это своего рода трудность, особенно для зеленых рук. На вкладке «Совместное использование» всплывающего окна включите «Разрешить другим пользователям сети подключение через интернет-соединение этого компьютера». Если внесены изменения в профиль соединения, созданного для точки доступа, например пароль или подключение для всех пользователей, предыдущая ручная модификация режима сбрасывается.
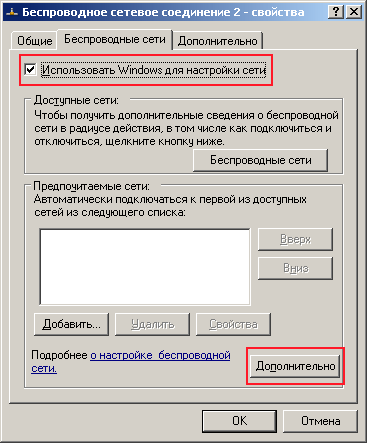
7. В окне «Дополнительно» поставьте флаги как указано на рисунке ниже. Нажмите кнопку «Закрыть».
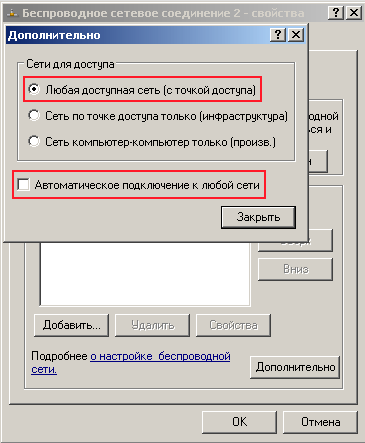
8. В окне свойств, в закладке «Беспроводные сети», нажмите кнопку «Беспроводные сети». Откроется список беспроводных сетей в радиусе действия вашего компьютера. Нажмите «Обновить список сети». Выберите требуемую сеть. Нажмите кнопку «Подключить». Откроется окно для ввода ключа. Впишите ключ-пароль, который указывали при настройки безопасности файвай на роутере.
Тем не менее, иногда необходимо подключиться к сети с помощью планшета или ноутбука, потому что с ним легче работать. Мы, фриланс-писатели, обычно трудны в Интернете, особенно когда установлен важный крайний срок. Внезапно ничего не случится - и текст должен выйти срочно. Если поблизости нет хот-спота, он может быстро затянуться. Кроме того, эти устройства стоимостью около 100 евро не совсем недороги. Важно: скорость передачи данных, конечно, должна быть достаточно мощной, с гигабайтом объема данных, она может быть быстро ограничена.
Диспетчер устройств - беспроводная сетевая карта
И он прост в использовании. Когда устройство подключено, отображается синяя полоса, которая показывает, сколько устройств активно подключено. Кстати: в отличие от смартфонов и планшетов, ноутбуки не предназначены для борьбы с дефицитными контингентами объемов мобильных данных. Это означает, что в фоновом режиме бесчисленные процессы, такие как облачная синхронизация, службы обновления, потоковые приложения для музыки и т.д. Которые постоянно контактируют с Интернетом, а доступный объем данных резко дергается.
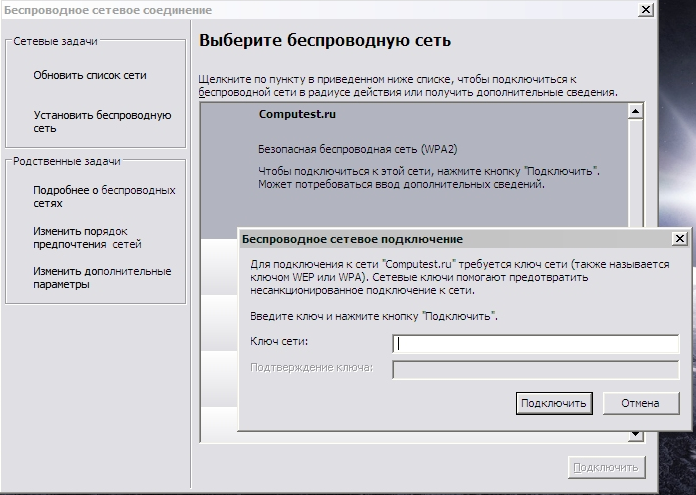
Если все действия были проведены поэтапно, тогда Вы должны были справиться с настройкой вай фай на Виндовс XP.
Возможные проблемы при настройки вайфай!
Проблема:
В свойствах беспроводного подключения отсутствует закладка «Беспроводные сети».
Причина:
Беспроводное подключение выключено.
Решение:
На ноутбуках есть кнопка переключатель беспроводной сети (WLAN) — переключите кнопку в состояние «Включено».
Проблема:
В окне для выбора беспроводной сети не отображаются беспроводные сети.
Причина:
На компьютере установлено альтернативное программное обеспечение для настройки беспроводной сети. Или не стоит флаг «» (см п.6)
Решение:
Отключите либо удалите альтернативное программное обеспечение. Выберите пункт «Использовать Windows для настройки сети
» (см п.6)
Интернет уже давно стал частью жизни каждого из нас, и его возможности с каждым днем становятся практически безграничными. Все больше распространение получает wifi, и это оправданно, ведь эго использование делает нас более свободными от всевозможных проводов и кабелей. В этой статье мы рассмотрим как подключить ноутбук к сети WiFi, а также как создать точку доступа WiFi и ещё попробуем настроить сеть между двумя ноутбуками. Все это делается очень просто, достаточно лишь следовать несложным инструкция и все у вас получится.
Как настроить WiFi на ноутбуке правильно
Итак, у нас имеется ноутбук, подключение к Интернету и WiFi роутер. Как подключить WiFi роутер подробно описано . На всех ноутбуках процесс настройки практически ни чем не отличается. Большинство компьютеров сейчас имеет встроенный wifi модуль и это значительно облегчает нам жизнь. Как понять встроен ли wifi модуль в вашем ноутбуке весьма просто, достаточно поискать на корпусе самого ноутбука наклейки, в которых будут нарисованы значки wifi, или написано Wireless 802.11 . Но если у вас напротив этих слов будут стоять звздочки, то wifi модуля может и не быть .
Поищите на клавишах ноутбука от F1 до F12 логотип WiFi , и с помощью сочетания этой клавиши с кнопкой Fn вы и включите сеть.
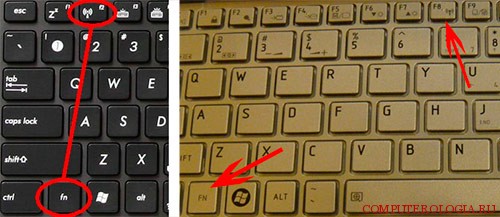
На многих ноутбуках имеется соответствующая кнопка включения WiFi, удостоверьтесь, что она включена и также, что ваш WiFi роутер работает.

Обычно в правом нижнем углу, в трее есть соответствующая иконка с логотипом WiFi, и мы должны на нее нажать и откроется окно с перечнем всех возможных беспроводных соединений, затем выбираем нашу сеть. Если напротив значка нарисован замок, то это значит, что сеть защищена паролем и нам потребуется ввести его для подключения.

Настройка wifi сети между ноутбуками
Если вы все ещё используете флешку для переноса файлов из одного ноутбука на другой, то переставайте это делать, ведь есть возможность передать любые файлы посредством подключения одного ноутбука к другому через сеть WiFi.
Для этого выполняем несколько простых действий. Для начала проверьте наличие поддержки WiFi сети у каждого из тех ноутбуков, которые вы собираетесь подключить, и включаем WiFi на каждом из них. Теперь на одном из ноутбуков заходим в меню «Пуск» , следом «Панель управления» , потом «Сетевые подключения» . И смело жмем с помощью правой кнопки по значку «Беспроводное сетевое подключение» и выбираем . Теперь нам нужно перейди во вкладку «Беспроводные сети» . Теперь перед нами стоит задача в создании новой сети WiFi , для этого нажимаем на «Добавить» .
Откроется окно, в котором нужно выполнить следующие действия. Для начала нам нужно дать название нашей сети . Любое . От названия не зависит качество передачи данных. Дальше отключаем функцию шифрования данных в настройках ключа , она нам не понадобится ни сейчас не в дальнейшем. И в конце нам нужно будет указать открытость проверки подлинности .
Еще не забываем ставить галочку, с помощью которой подтверждаем тот факт, что новое соединение будет настроено только между двумя ноутбуками , а точку доступа мы создавать сейчас не будем. Теперь не забываем нажать «Применить» и «ОК» , затем возвращаемся в окно, которое было перед этим. Сейчас нам нужно перейти во вкладку «Общие» в которой будем заниматься настройкой всех параметров протокола для передачи данных через TCP/IP . Выделяем нужный протокол и заходим в . Это выглядит так:
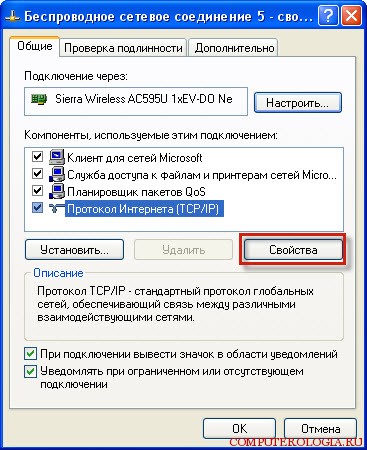
В Свойствах гам нужно нажать на «Использовать следующий IP-адрес» и ввести IP -адрес 192.168.0. 1:

После этого ставим курсор в поле с названием и там появятся все нужные нам данные автоматически.

Теперь переходим к этапу настройки WiFi на втором ноутбуке. Настраиваем протокол TCP/IP точно также, единственным отличием будет IP адрес, вписываем этот: 192.168.0.2 и нажимаем «Ок» .

Теперь заходим в «Сетевые подключения» и нажимаем на «Беспроводные подключения» . Появится ещё одно окно, в котором нам нужно будет выбрать пункт просмотра всех доступных беспроводных сетей . Если компьютер не находит сети, то обновите этот список и она обязательно появится. Подключаемся к сети.
Для того, чтоб передать какие – либо файлы, мы должны настроить общий доступ к ним. Для этого на том файле, который вы хотите передать кликаем правой кнопкой мыши, затем выбираем её и идем во вкладку «Доступ» , чтоб включить там пункт .
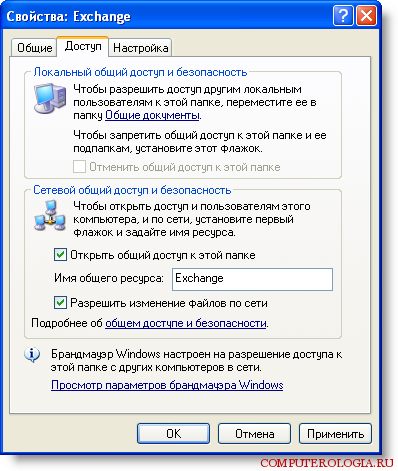
Теперь учимся смотреть содержимое этих папок. Заходим в «Пуск» , потом «Выполнить» . И в появившейся командной строке вводим номер IP адреса нужного ноутбука. Например: « \\192.168.0.1 ». И в конце нажимаем на «ОК» .
Настройка ноутбука на раздачу wifi или как сделать собственную точку доступа
Всем известно, что любой ноутбук может не только принимать сигнал wifi, но и вполне щедро раздавать его. Создать точку доступа можно с помощью сторонней утилиты Connectify. О ней и пойдет речь.