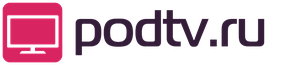Логин в локальной сети. Неправильный пароль и имя пользователя роутера. Если забыт ключ от web-интерфейса
Инструкция
Иногда в процессе пользования компьютером возникает ситуация, когда необходимо для сетевого подключения.
Если вы забыли либо не знаете сетевой пароль, можно поменять его на новый пароль с помощью сброса настроек.
При использовании Ethernet-маршрутизаторов откройте настройки и сбросьте находящиеся там значения, вернув прежние по умолчанию. Затем откройте любой интернет-браузер, вставьте в адресной строке адрес роутера и введите логин «admin» без указания пароля.
Любой, кто регулярно пользуется Интернетом, должен был справиться с управлением множеством разных паролей. Производители создали все свои новые маршрутизаторы с одинаковым именем пользователя и паролем по умолчанию. Имя пользователя часто является просто «администратором» или «администратором».
Риски не меняющих сетевых паролей по умолчанию
Имена пользователей и пароли по умолчанию для популярных моделей беспроводных сетевых устройств хорошо известны хакерам и часто публикуются в Интернете. Если пароль по умолчанию не изменен, любой злоумышленник или любознательный человек, который входит в диапазон сигналов маршрутизатора, может войти в него. После этого они могут изменить пароль на все, что они выбирают, и закрыть маршрутизатор, эффективно захватив сеть.
Установите нужные параметры безопасности, введите новое имя пользователя и пропишите пароль, который вы впоследствии будете использовать при подключении. Нажмите на «Сохранить изменения».
Если вы используете другой тип локальной сети, скачайте специальное программное обеспечение для взлома пароля, установите на компьютер и войдите в любую из найденных сетей. Затем измените настройки согласно предыдущему пункты. Однако будьте осторожны с выбором сайта для скачки программы – на некоторых из них в программу могут внедрить троян.
Досягаемость сигналов маршрутизаторов ограничена, но во многих случаях она выходит за пределы дома на улицу и дома соседей. Профессиональные воры могут вряд ли посетить ваш район, чтобы захватить домашнюю сеть, но любознательные дети, живущие по соседству, могут попробовать.
Чтобы улучшить безопасность своего, пусть даже немного, изменить пароль администратора на своем маршрутизаторе сразу же при первой установке устройства. Вам нужно будет войти в консоль маршрутизатора с его текущим паролем, выбрать хорошее новое значение пароля и найти местоположение на экранах консоли для настройки нового значения. Измените имя администратора, если маршрутизатор поддерживает его.
Если вам нужно узнать пароль для доступа к чужой точке WiFi, вам необходимо воспользоваться ОС Windows этого компьютера.
Откройте раздел «Панель управления» на компьютере и выберите «Сетевые подключения». После чего откройте пункт «Беспроводное сетевое соединение» и нажмите на функцию «Установить беспроводную сеть».
В открывшемся разделе «Мастер беспроводной сети» кликните по клавише «Далее» и проделайте то же самое в следующем окне с названием «Добавить новые компьютеры». Затем выберите раздел «Установить сеть вручную» и после «Далее» выберите раздел «Напечатать параметры сети».
Выберите надежный пароль, который трудно угадывать другим, и он не использовался в последнее время. Чтобы поддерживать защиту домашней сети в течение длительного времени, периодически меняйте административный пароль. Многие эксперты рекомендуют каждые 30 - 90 дней. Планирование изменений пароля в заданном расписании помогает сделать его обычной практикой. Это также хорошая практика для управления паролями в Интернете в целом.
Для человека относительно легко забыть пароль маршрутизатора, потому что он используется нечасто. В этом случае вы не сможете подключиться к соответствующей сети. Но для проблемы существует простое решение: вы должны удалить сеть из списка и переустановить. Здесь вы узнаете, как действовать.
Когда на экране возникнет окно с Блокнотом, просмотрите его содержимое. Среди параметров беспроводной сети вы найдете строчку «Ключ сети», где будет напечатан искомый пароль.
Мы все, работая в сети , используем очень большое количество разнообразных паролей. И конечно, мы часто их забываем. Вспомнить пароль иногда бывает достаточно сложно, так как чаще всего, он зашифрован значками звездочек*******. Но, к счастью, все же можно узнать скрытый пароль . Вот как можно это сделать.
Если забыт ключ от web-интерфейса
К сожалению, после этого невозможно скорректировать введенный пароль. Теперь вы увидите список доступных сетей. Затем нажмите «Удалить». Это может иметь несколько причин - в таком случае часто помогает удалить сеть из списка, как описано выше, а затем восстановить.
Возможно, так называемое «интеллектуальное сетевое переключение» связано с отключенным соединением. Чтобы отключить режим, откройте «Настройки» в «Меню». В сегодняшней статье мы рассмотрим практический пример использования информации для входа в веб-почту. Вы можете отслеживать все, начиная от электронной почты и заканчивая чатом.
Вам понадобится
- Чтобы узнать забытый пароль вам потребуется бесплатная программа Asterisk Key. Утилита Asterisk Key – простая и удобная в использовании, специально создана для восстановления паролей, скрытых звездочками.
Инструкция
После того как обработка закончится, в своем окне «Asterisk Key» откроет вам расшифрованный пароль .
Имитировать подслушивание и получить учетные данные
После его установки и запуска выберите сетевой интерфейс, через который будет осуществляться связь. За короткий промежуток времени, необходимый для входа в систему, запись выросла, и должна быть запись сообщения, в которое отправляется информация для входа. Затем в окне отображается весь диалог. Здесь вы можете найти свою регистрационную информацию, включая пароль.
Ничто не мешает злоумышленнику находить и использовать связь в любое время. Здесь нет надежного пароля, потому что он будет доступен для чтения снова. Сильный пароль, напротив, эффективен против атак со словарями, которые пытаются угадать пароль на основе общего словаря.
Видео по теме
Обратите внимание
«Asterisk Key» расшифровывает скрытые пароли на разных языках.
Полезный совет
Программа «Asterisk Key» расшифровывает скрытые звездочками пароли из любого запущенного приложения или веб-страницы
Источники:
Все мы теряем или забываем нужные пароли. Иногда это бывает очень некстати. Это касается и паролей, под которыми мы регистрируемся на сайтах . Однако существуют программы задачей которых является именно восстановление паролей. Например, пароли скрытые значками «звездочек» можно восстановить с помощью программы Asterisk Key.
Защита - это зашифрованная связь
Ниже вы можете увидеть результат захваченных зашифрованных сообщений. Данные шифруются, поэтому содержимое сообщения не может быть обнаружено, и злоумышленник не получает данные для входа. Конверсия может быть расшифрована только секретным ключом, который надежно хранится на сервере. Эксперты согласны с тем, что сегодня нет оснований не шифровать.
Требуются элементы с подсветкой. Так кто-то уволил моего отца, но письмо очень важно для него, и он использует его для работы.
- Подобная процедура не является решением, поскольку она, безусловно, преступна.
- Лучше обратиться в Список и их поддержку, чтобы помочь решить ситуацию.
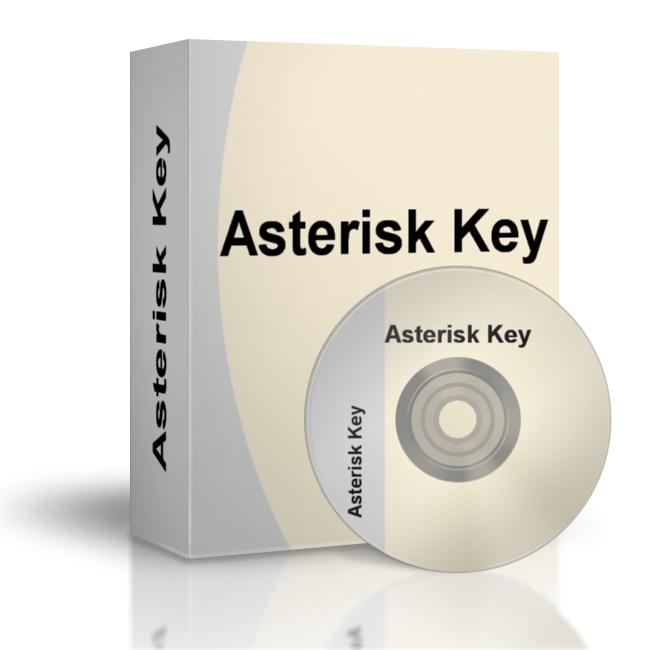
Вам понадобится
- Вам будет нужная программа Asterisk Key. Утилита Asterisk Key специально разработана для расшифровки забытых паролей, спрятанных за звездочками.
Инструкция
Видео по теме
Обратите внимание
Программа по восстановлению паролей Asterisk Key находит и расшифровывает забытые пароли из любого запущенного приложения или веб-страницы.
Полезный совет
Источники:
- Zone.net, компьютерный информационный портал
Для доступа к различным функциям персонального компьютера нередко требуются права администратора. Если вам нужно зайти в операционную систему в качестве администратора, вам нужно знать пароль на эту учетную запись, если он установлен. Забыв его, вы все равно сможете войти в ОС, но сделать это будет гораздо сложнее. Придется вспоминать пароль или как-нибудь обойти процедуру его ввода.
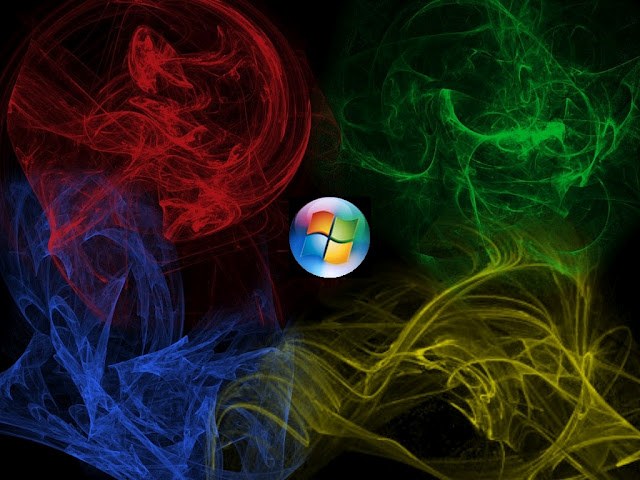
Инструкция
Восстановить пароль на учетную запись «Администратор», к сожалению, не удастся. Если вы его не можете вспомнить, его уже никак не узнать. Но вы можете сбросить его, войти в ОС и установить его снова.
Нажмите при перезагрузке вашего компьютера на клавишу F8 (либо иную, зависит от модели материнской платы), чтобы получить доступ к выбору вариантов загрузки ОС в соответствующем меню.
Нужно выбрать «Безопасный режим». В списке пользователей выберите ту учетную запись, пароль к которой вы знаете, либо ту, которая им не защищена.
После загрузки рабочего стола вы увидите диалоговое окно, оповещающее о продолжении работы Windows в безопасном режиме. Вам нужно нажать на кнопку «Ок», кликнуть по меню «Пуск», выбрать пункт «Панель управления» и зайти в раздел «Учетных записей пользователей».
В появившемся меню нажмите на кнопку «Изменение учетной записи». В списке учетных записей найдите нужный вариант. Выберите пункт «Изменение пароля», введите новый пароль в появившемся окошке, затем повторите ввод. Поле под названием «Старый пароль» просто оставьте пустым. Осталось нажать на «Сменить пароль».
Перезагрузите ПК, чтобы система загрузилась в стандартном режиме. Когда появится окно с запросом, введите новый пароль.
Вы можете поменять пароль с помощью Net User. Выберите для этого «Безопасный режим с поддержкой командной строки». Учетную запись выберите с известным вам паролем либо без него.
Вы увидите на экране окно интерпретатора команд ОС. Укажите название учетной записи, в следующей строке – новый пароль. Далее введите слово Exit, после чего нажмите на Enter.
Перезагрузите ПК в обычном режиме, после чего вы сможете зайти в ОС от имени своей учетной записи пользователя с новым паролем.
Полезный совет
Старайтесь использовать такие пароли, которые лично вы могли бы без проблем запомнить. Пользуйтесь подсказкой.
С развитием интернета возникает необходимость использовать устройства, обеспечивающие постоянный доступ к всемирной паутине. В последнее время популярность приобрели Wi-
Далее, перейдя на вкладку «Безопасность», целесообразно войти в «Ключ безопасности сети», где будут отображаться скрытые символы, означающие забытый пароль. Для того, чтобы его узнать необходимо лишь поставить галочку возле пункта «Отображать скрытые значки». Стоит отметить, что восстановленный пароль для надежности следует записать на бумажку и положить ее в определенное место.
В том случае, если на компьютере в панели управления не имеется пункта «Управления беспроводными сетями», то нужно в функциях уведомлений нажать на специальный значок подключения, после чего откроется список сетей. После этого необходимо нажать правой кнопкой мыши именно на ту сеть, к которой подключен ноутбук либо планшет , а затем выбрать «Свойства». Далее целесообразно поставить галочку около пункта «Отображать вводимые знаки», после чего отобразится искомый пароль от Wi-fi.
Также существует возможность найти потерянный пароль от Wi-Fi в настройках роутера. Для этого следует просто подсоединить роутер к компьютеру, используя прилагающийся сетевой кабель. После этого нужно подключить данное беспроводное устройство и в адресной строке браузера ввести следующий адрес: 192.168.1.1, затем набрать логин и пароль для того, чтобы получить доступ к настройкам. Далее необходимо перейти на вкладку «Беспроводной режим» - «Защита беспроводного режима». Параллельно строке «Пароль PSK» высветится код доступа к Wi-Fi сети. Нужно учесть, что на роутерах Asus пароль может прописываться прямо на главной странице.
Источники:
- как узнать пароль своего интернета
Еще в процессе входа в админ панель роутера можно столкнуться с рядом проблем например, одна из которых неправильный пароль роутера. Давайте же разберемся из-за чего же может случиться данная ситуация и как ее вы самостоятельно можете устранить. Так же вам будет полезно прочитать эту статью:
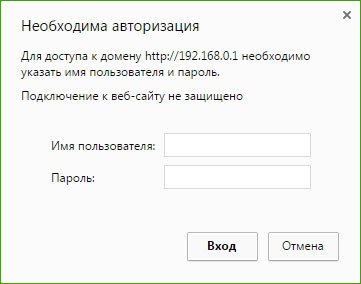
Для доступа в админ панель рутера вам потребуется ввести стандартный логин и пароль обычно это (admin admin ), который указывается на всех роутерах. Но бывает такое, что когда открываете окно браузера и пытаетесь войти в админ панель роутера, вам пишет неверный пароль. Это может случиться из-за ряда причин.
Admin Admin не подходит при попытке войти в настройки роутера
Указываете в окне admin admin и пишет "неверное имя пользователя или пароль ". Сейчас разберемся в чем может быть причина:
- Ваш роутер настраивали вы или компьютерный специалист который сменил пароль вот он и не подходит.
- Это может быть сбой в работе маршрутизатора.
- Указываете неверные стандартные данные которые прописаны на роутере.
Решение проблемы:
- Уточняем какую конкретную информацию нужно указывать для вашего роутера. Для этого ищем всю необходимую информацию на самом маршрутизаторе.
- Постарайтесь вспомнить может вы где-то записывали пароль или же попытайтесь вспомнить его.
- Ну и самое надежный способ это нажать кнопку Reset - и сбросить все настройки до заводских.
 Найдите на своем маршрутизаторе кнопку Reset
- эта кнопка углублена в корпус маршрутизатора, нажмите на нее чем то острым и подождите 10 секунд. Роутер перезагрузится, после этого попытайтесь войти в админ панель набрав стандартный учетные данные админ.
Найдите на своем маршрутизаторе кнопку Reset
- эта кнопка углублена в корпус маршрутизатора, нажмите на нее чем то острым и подождите 10 секунд. Роутер перезагрузится, после этого попытайтесь войти в админ панель набрав стандартный учетные данные админ. Стандартные для входа в админ панель роутеров разных фирм
 На устройствах TP-LINK
вводим админ админ.
На устройствах TP-LINK
вводим админ админ. 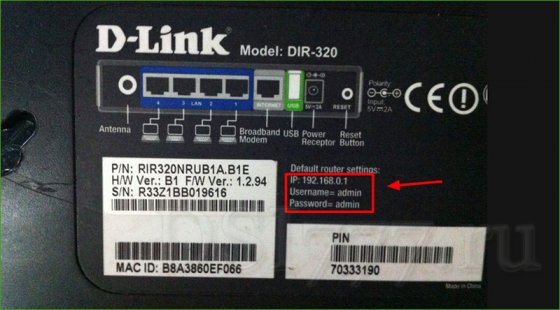 - Здесь тоже все поля заполняем как на TP-LINK
.
- Здесь тоже все поля заполняем как на TP-LINK
. На устройствах Zyxel : адрес 192.168.1.1(my.keenetic.net ). Логин - admin. А пароль 1234. На ZyXEL Keenetic Start информация не указывается. А по умолчанию, настройки роутера не защищены. Маршрутизатор сам предложит вам настроить пароль.
Роутеры Linksys : адрес - 192.168.1.1. User Name and Password - admin. Эту информацию они не указывают на устройстве скорее всего, хотят чтобы пользователи настраивали с помощью диска.
 Asus
: адрес - 192.168.1.1.Тут тоже ничего нового, заполняете стандартные данные.
Asus
: адрес - 192.168.1.1.Тут тоже ничего нового, заполняете стандартные данные.